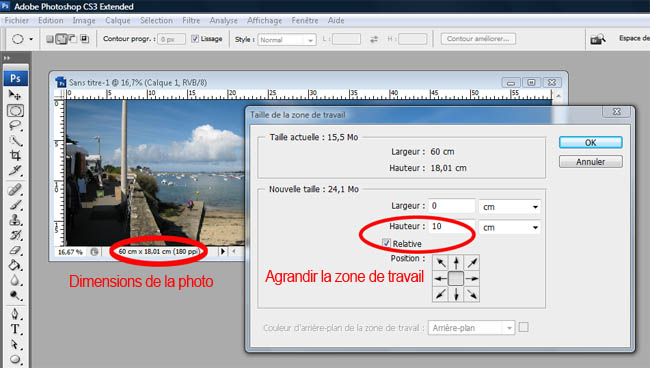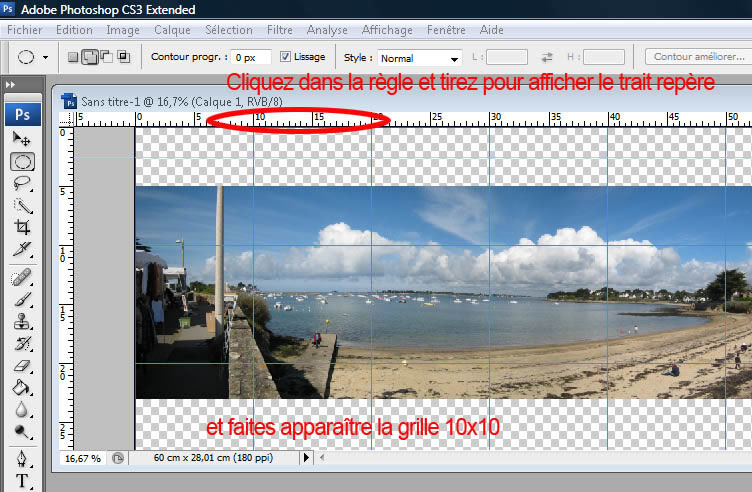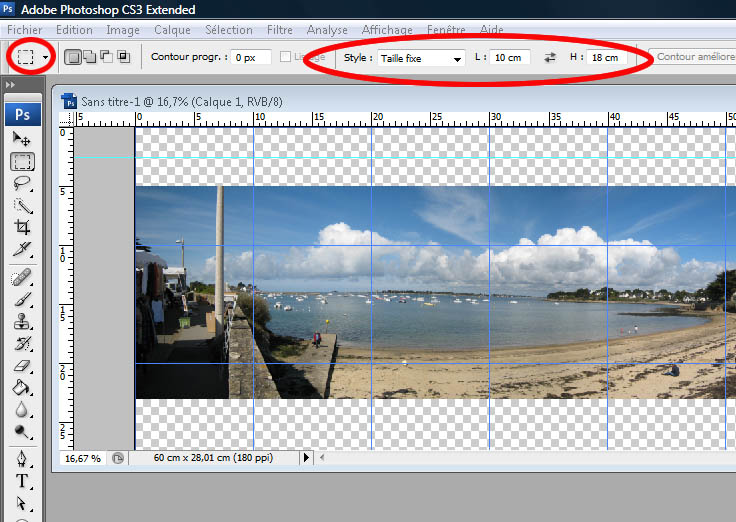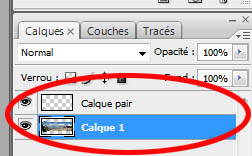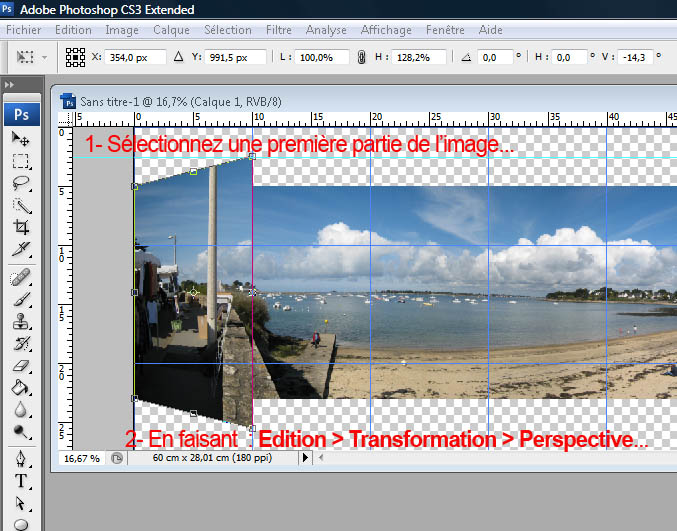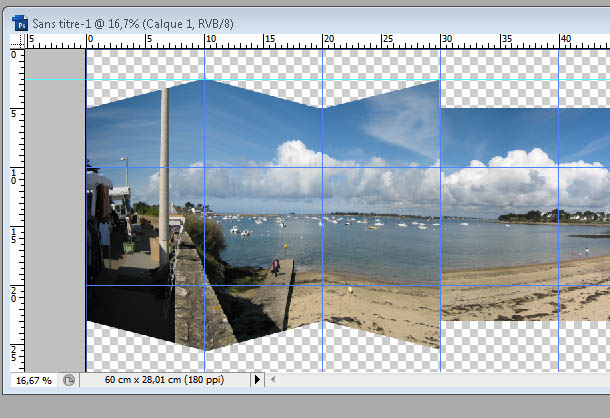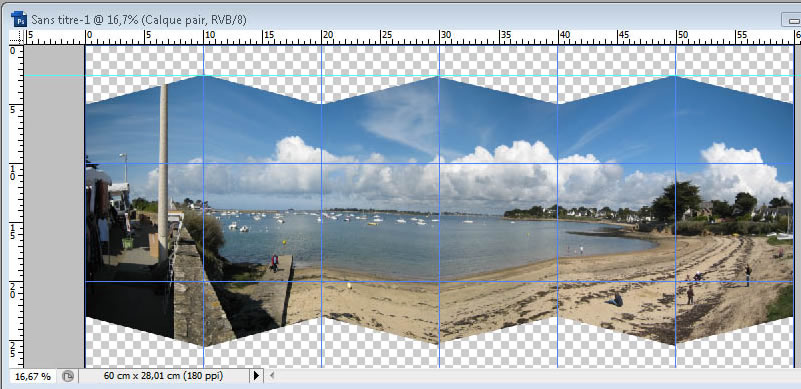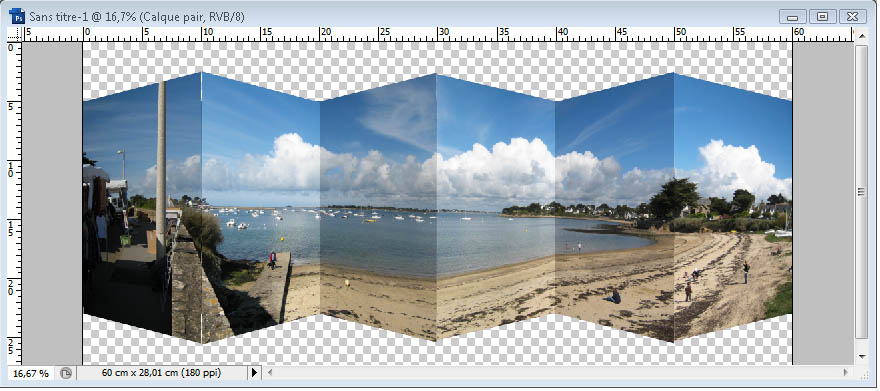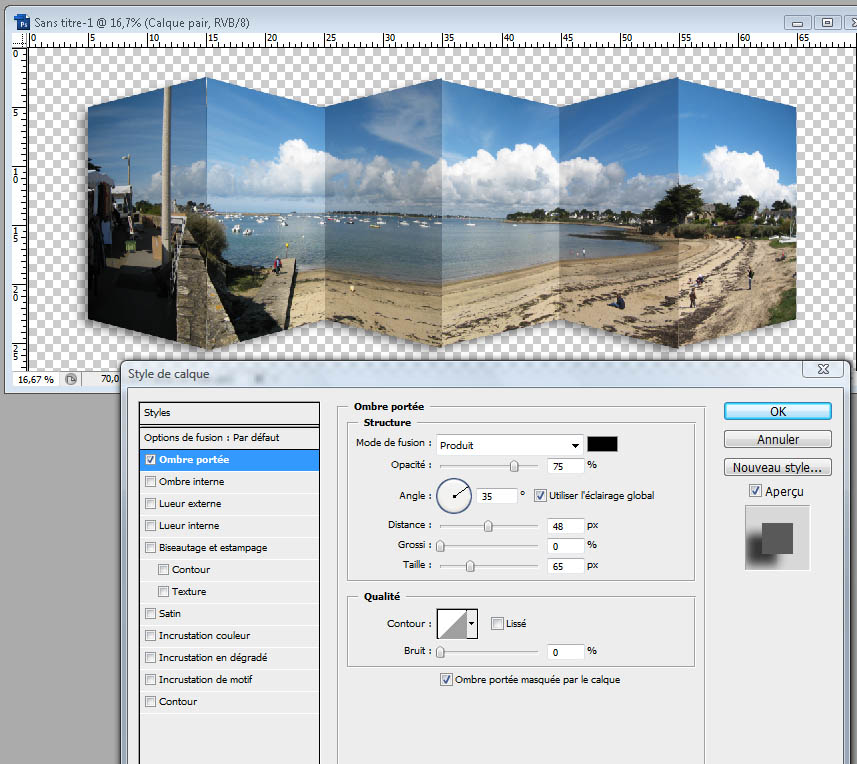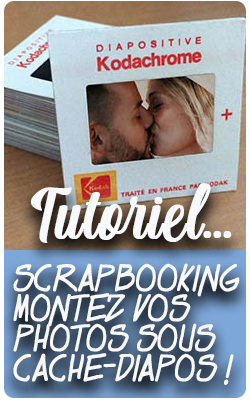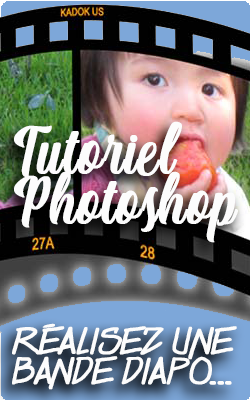LA PHOTO ACCORDEON !
Comment présenter vos photos panoramiques
 Tutoriel Photoshop : Réalisez une photo-accordéon
Tutoriel Photoshop : Réalisez une photo-accordéon
Voici la photo que je vous propose de transformer en ACCORDEON avec PHOTOSHOP... C'est une vue panoramique de PORT-NAVALO (56) qui a été obtenue en combinant 3 photos à l'aide de la fonction "photomerge" (Fichier>Automatisation>Photomerge)...

Et, lorsque vous aurez terminé, vous pourrez obtenir quelque chose comme ça :
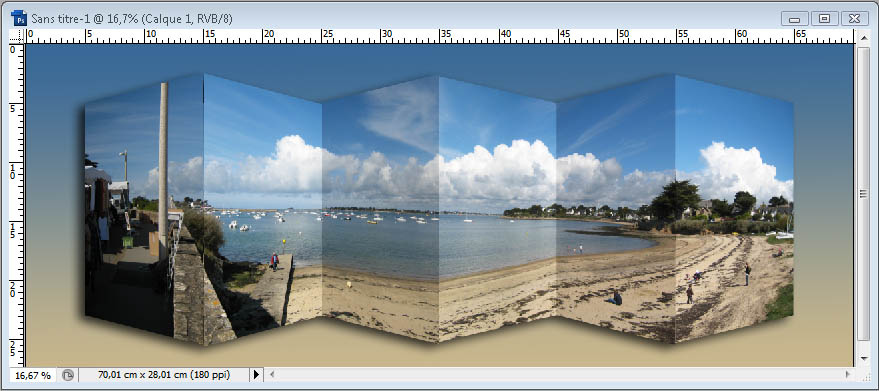
Les appareils photos numériques récents ainsi que les portables comportent une option "panoramique" : il suffit de pivoter l'appareil pendant la prise de vues pour obtenir une "photo élargie"... Ne vous en privez pas !
 Les opérations pour la photo-accordéon
Les opérations pour la photo-accordéon
1- Commencez par ouvrir votre image dans Photoshop... Dans le menu Image, cliquez sur Taille de la zone de travail. Dans la boite de dialogue qui s'ouvre, cochez "relative" et tapez 10cm dans la case hauteur (n'augmentez pas la largeur pour le moment). Ce qui aura pour effet d'agrandir votre photo en vous laissant la place de travailler au dessus et en dessous.
2- Repérez ses dimensions... elle mesure 60cm sur 18... et j'ai choisi de la diviser en 6 panneaux verticaux... Chaque panneau mesure donc 10x18... Nous réglerons plus loin l'outil sélection rectangulaire à cette dimension.
3- Toujours dans les préparatifs... effectuer Affichage > Afficher > Grille. La grille apparaît.
Réglez maintenant la grille en affichant le menu Edition > Préférences > Repères, Grilles... et en choisissant un pas de 10cm (6x10 = 60) et une subdivision de 1.
Cliquez dans la règle juste au dessus de l'image et tirez en maintenant le clic gauche enfoncé pour amener un trait repère à 2,5cm au dessus de l'image.
Finalement vous obtenez ceci :
4-Il reste encore à régler l'outil de sélection rectangulaire...
Et a créer un second calque que vous nommerez calque pair...
5- Attention... On commence maintenant !
Avec l'outil sélection rectangulaire, cliquez sur le coin gauche de la photo... Une sélection de 10 sur 18 apparaît.
Effectuez alors Edition > Transformation > Perspective et tirez sur la poignée en haut à droite pour déformer cette première sélection jusqu'au trait repère.
6- Sélectionnez maintenant la seconde partie de l'image en vous aidant de la grille. Copiez votre sélection et Collez dans le calque pair.
Quittez le calque 1 et passez dans le calque pair.
Refaites Edition > Transformation > Perspective et déformez la sélection jusqu'au trait repère en tirant cette fois sur la poignée en haut à gauche. Lorsque vous avez terminé, Validez et repassez dans le calque 1.
Sélectionnez la troisième partie... et recommencez les opérations pour obtenir :
7- Sélectionnez la 4ème partie, Copiez la et Collez la dans un nouveau calque... Puis, déformez la avec l'outil perspective... et pour finir, fusionnez le calque avec le calque pair.
8- Repassez dans le calque 1... cinquième partie... Comme au dessus.
9- Sélectionnez la dernière partie. Copiez et Collez dans un nouveau calque. Déformez et fusionnez avec le calque pair. Vous obtenez votre image en accordéon ! Les parties 1, 3 et 5 sont dans le calque 1 (avec les autres parties non déformées) et les parties 2, 4 et 6 sont dans le calque pair...
10. Masquez la grille, et faites disparaître le trait repère...
Pour donner du relief, vous allez légèrement sous-exposer le calque 1 et sur-exposer les parties paires dans le calque pair.
Sélectionnez le calque 1 et faites Image > Réglages > Luminosité et contraste. Passez la luminosité à -20
Sélectionnez le calque 2 et toujours avec Image > Réglages > Luminosité et contraste passez la luminosité à +20.
Le relief commence à apparaître.
11. Effectuez Image > Taille de la zone de travail et dans la boîte de dialogue, cochez relative et règlez largeur à 10cm.
Fusionnez les deux calques (1 et pair).12. Double-cliquez sur le calque 1 et, dans les options de fusion, cochez ombre portée et réglez pour que l'ombre apparaisse à gauche.
13. Reste maintenant à donner un fond à notre image... Pourquoi pas un dégradé entre le bleu du ciel et le beige du sable ?
Créez un nouveau calque auquel vous appliquerez ce dégradé. Fusionnez ensuite les calques. Votre accordéon est terminé !