
Un tutoriel photoshop : la photo 3D
Un effet facile à réaliser
Voici l'effet que je vous propose de réaliser...

Cette photo courbée aux ombres réalistes serait parfaite dans une page de scrapbooking a laquelle elle ajouterait une 3ième dimension en trompe l'oeil... Il s'agit de donner une impression de volume : nous l'avons appelée photo 3D !
En voici le tutoriel complet réalisé avec photoshop. Si vous ne disposez pas de ce processeur d'images, vous avez des équivalents aussi performants avec PhotoFiltre ou encore TheGimp qui possèdent les mêmes fonctions que le logiciel d'Adobe.
Passons aux explications... Nous partons de la photo brute... Dans un premier temps, nous lui apportons des bords déchirés, ensuite nous travaillons le résultat "en volume" et nous terminerons en ajoutant un fond.
Vous pouvez télécharger ici les fichiers nécessaires à ce travail... Mais vous pouvez travailler avec les votres bien sur !
 Ajout des bords déchirés.
Ajout des bords déchirés.
![]() Ouvrez votre image dans photoshop. Sélectionnez-la.
Ouvrez votre image dans photoshop. Sélectionnez-la.
![]() Commencez par lui ajouter un contour blanc : Edition > Contour
Commencez par lui ajouter un contour blanc : Edition > Contour
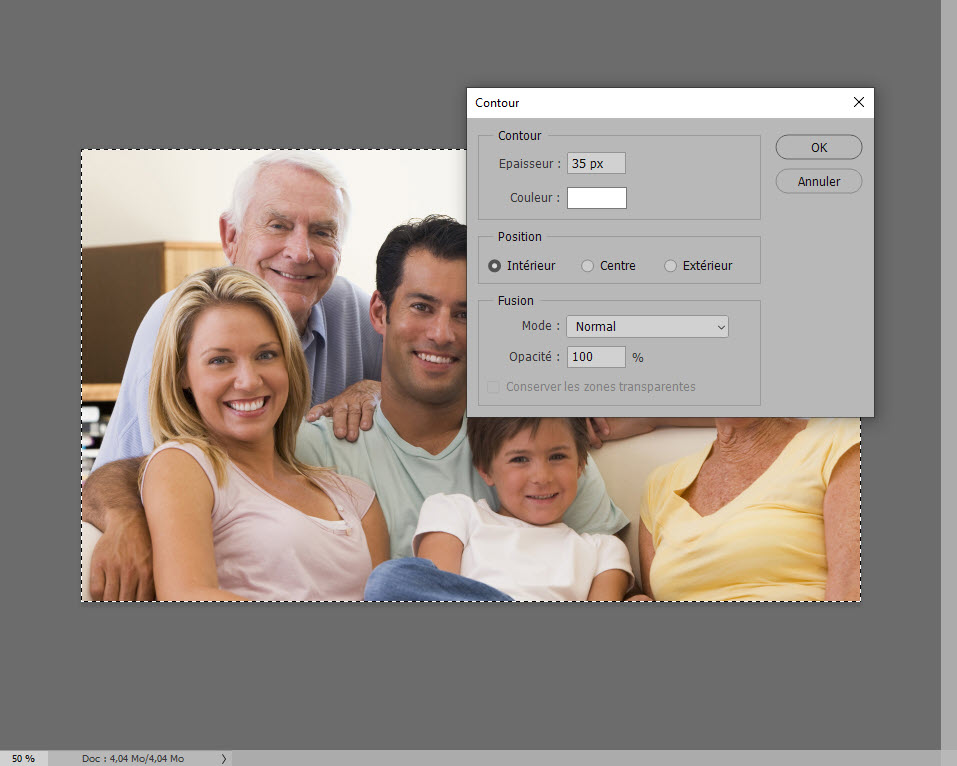
![]() Agrandissez la zone de travail et remplissez d'une couleur (indifférente).
Agrandissez la zone de travail et remplissez d'une couleur (indifférente).

![]() Avec la souris (ou mieux le stylet de la tablette graphique) et avec une point fine de 2 pixels, dessinez les crénelures des bords déchirés en vous guidant sur la bordure blanche de l'image.
Avec la souris (ou mieux le stylet de la tablette graphique) et avec une point fine de 2 pixels, dessinez les crénelures des bords déchirés en vous guidant sur la bordure blanche de l'image.
![]() Faites le tour complet de l'image.
Faites le tour complet de l'image.

![]() Avec la baguette magique, sélectionnez l'extérieur des crénelures... en bleu ici, et supprimez la sélection.
Avec la baguette magique, sélectionnez l'extérieur des crénelures... en bleu ici, et supprimez la sélection.

Il reste maintenant à éliminer la couleur de l'intérieur des crénelures et à la remplacer par du blanc.
![]() Sélectionnez la couleur restante avec la baguette magique (plusieurs sélections sont souvent nécessaires) et supprimez la sélection. Ne déselectionnez pas !
Sélectionnez la couleur restante avec la baguette magique (plusieurs sélections sont souvent nécessaires) et supprimez la sélection. Ne déselectionnez pas !
![]() Avec le pot de peinture blanche, remplissez le vide ainsi créé... Votre image a maintenant ses bords déchirés !
Avec le pot de peinture blanche, remplissez le vide ainsi créé... Votre image a maintenant ses bords déchirés !

 Mise en volume 3D de la photo
Mise en volume 3D de la photo
 Perspective et courbure
Perspective et courbure
Nous allons donner une courbure à l'image... mais tout d'abord, donnons lui un effet de perspective...
Sélectionnez l'image entière et effectuez : Edition > Transformation >Perspective... Agissez sur les poignées pour donner une impression de profondeur...

Et tout de suite, enchaînez avec Edition > Transformation > Déformation... Agissez sur les poignées et courbez votre image...

 Ombre de l'image
Ombre de l'image
Nous devons donner à l'image une ombre réaliste qui va accentuer l'impression de relief dejà donné par la perspective...
Créez un nouveau calque "ombre". La photo est toujours sélectionnée. et remplissez la sélection avec du noir. Faites ensuite passer ce calque sous la photo crénelée. Le calque noir n'est alors plus visible.
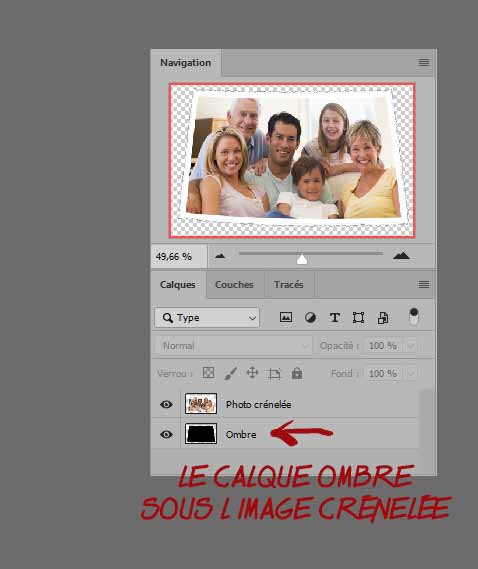
Effectuez Edition >Transformation > Déformation et agissez sur les poignées pour déformer l'ombre. Déformez cette ombre en sens inverse de l'image

Déselectionnez l'ombre, mais restez sur son calque et diminuez l'opacité de celui-ci. J'ai passé le mien à 80% d'opacité... mais c'est une question de préférence personnelle.
Donnez maintenant au calque "ombre" du flou... Pour cela, appliquez Filtre > Flou > Flou Gaussien... L'ombre devient réaliste...

 Ajout du fond
Ajout du fond
Cette dernière opération est très rapide... Ouvrez la vignette "fond"... et glissez-la sous l'empilement des deux calques précédents.
Vous pouvez l'agrandir si vous le voulez (CTRL+T puis agissez sur les poignées) et éventuellement lui donner la même perspective que la photo (Edition >Transformation >Perspective)

Voilà, c'est terminé, vous avez réalisé votre photo 3D qui paraît posée sur une table !

A vous de recommencer avec vos images !
Ces pages peuvent aussi vous intéresser

-

Encadrez un portrait avec un cadre du commerce IKEA ou AMAZON -
 Utilisez un sous-verre du commerce pour encadrer cette aquarelle colorée.
Utilisez un sous-verre du commerce pour encadrer cette aquarelle colorée.  Comment encadrer une photo directement sans mettre de passe partout !
Comment encadrer une photo directement sans mettre de passe partout !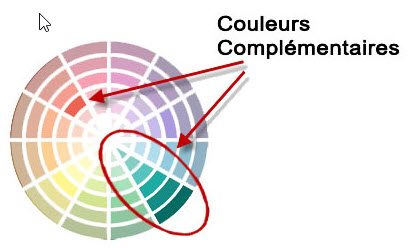 Toute la théorie de l'harmonie des couleurs... Tout est dans le complémentaire !
Toute la théorie de l'harmonie des couleurs... Tout est dans le complémentaire !-
Vous débutez l'encadrement ? Voici la liste du petit matériel de base indispensable pour commencer
-
 Comment construire un passe-partout et quelles dimensions lui donner
Comment construire un passe-partout et quelles dimensions lui donner
