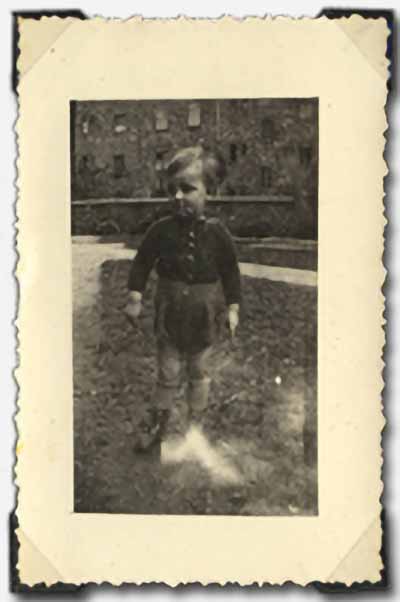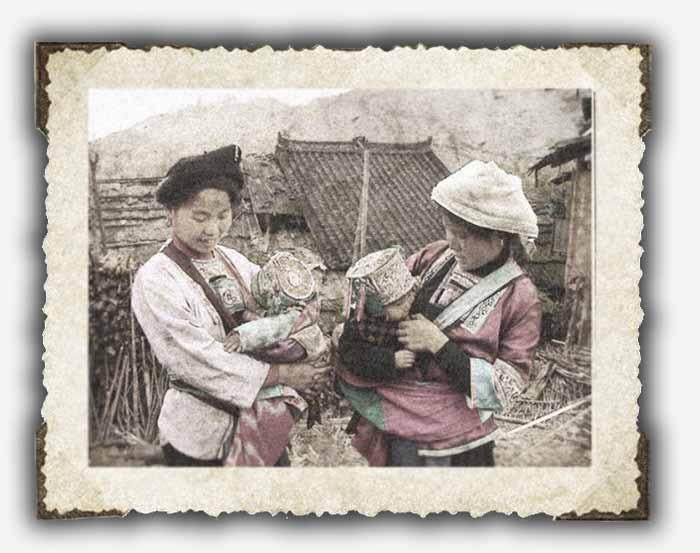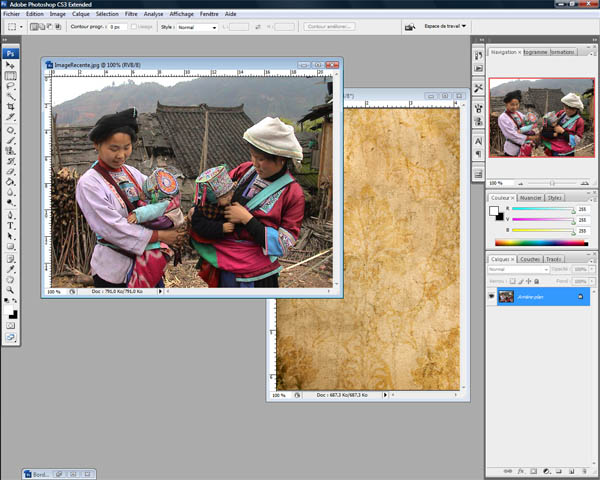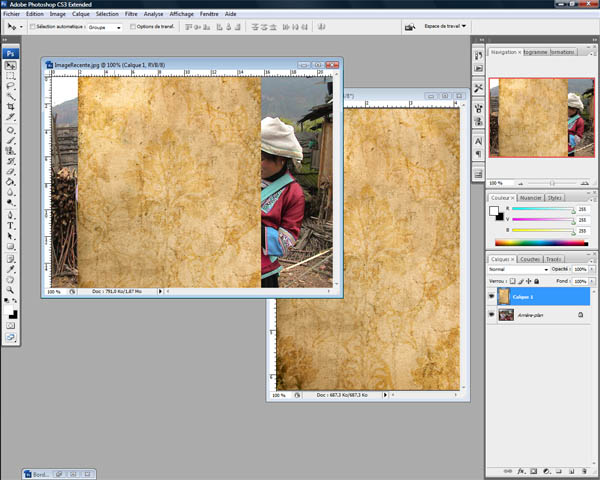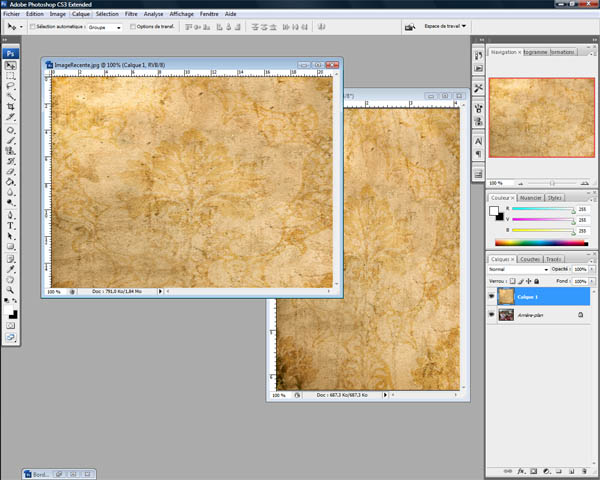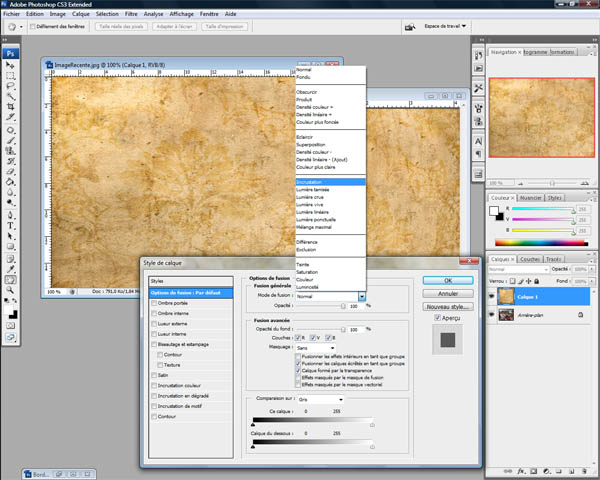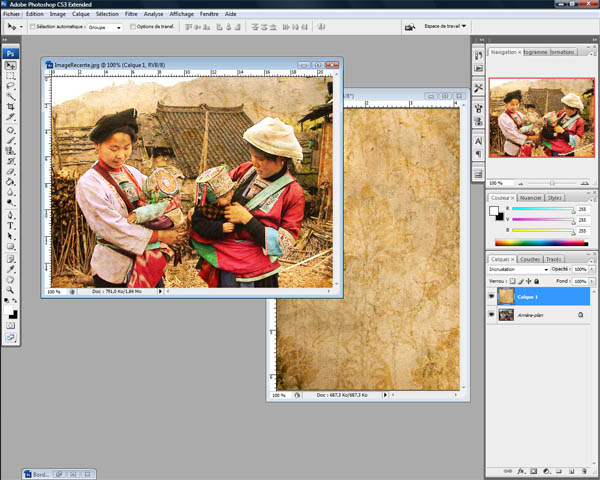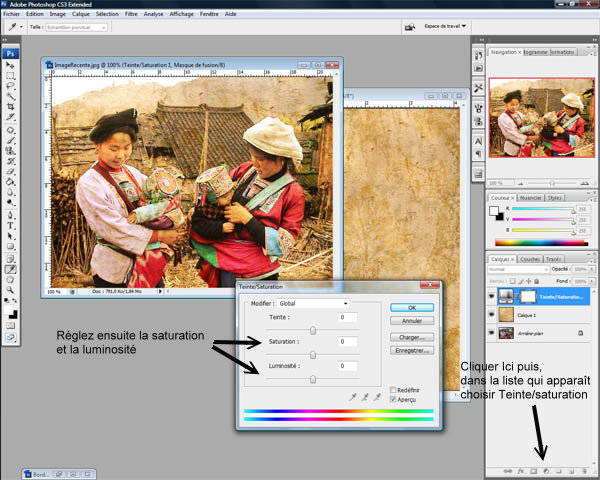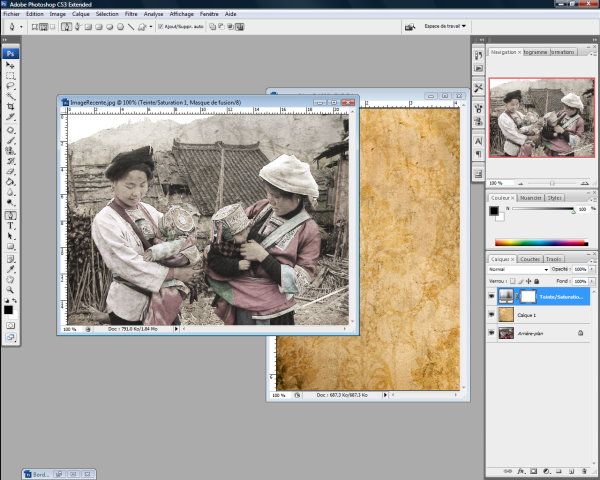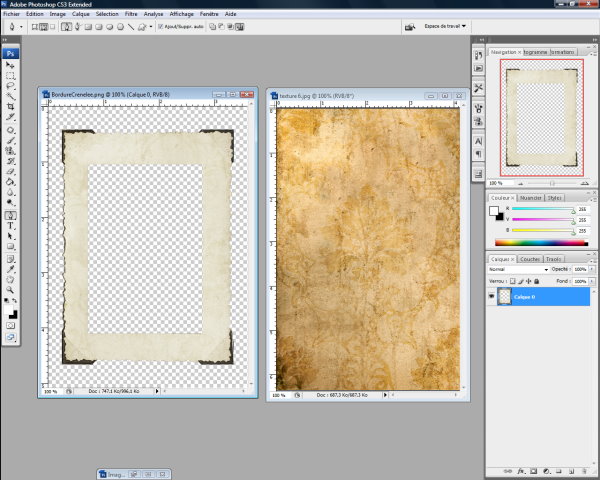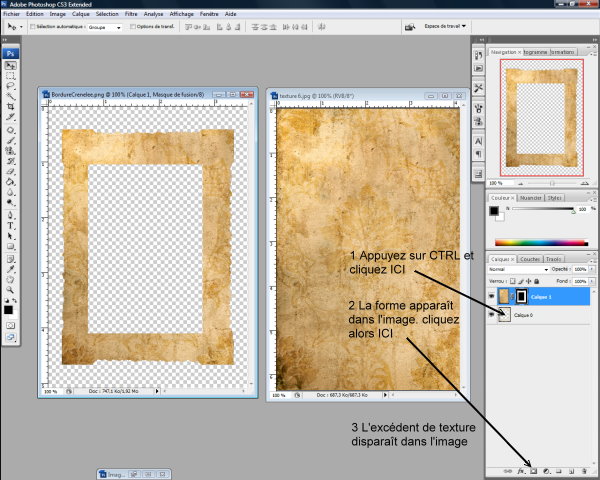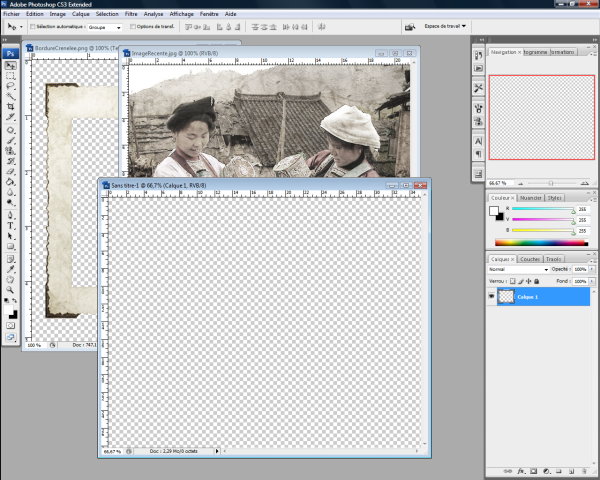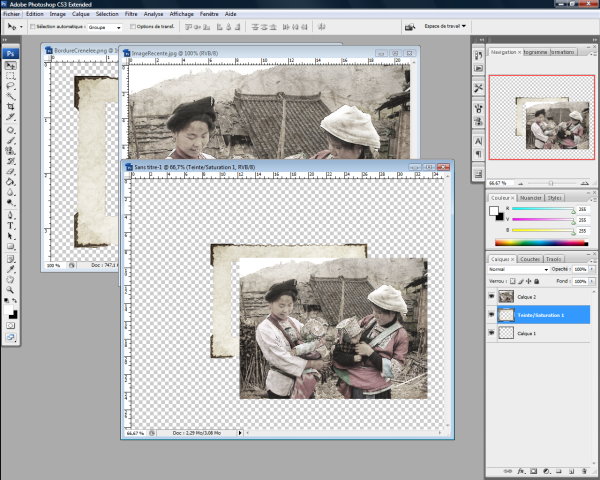TUTORIEL PHOTOSHOP
VIEILLIR VOS PHOTOS POUR
VOS PAGES VINTAGE ET HERITAGE
Les photos récentes ne rentrent pas dans vos pages PATRIMOINE ... Si vous voulez les utiliser, il faut leur donner un certain âge !
Il existe des dizaines de façons différentes de vieillir une photo ... En voici une, pas trop compliquée si vous suivez les explications données, et qui vous donnera entière satisfaction. Si vous voulez le faire en ligne, sans vous prendre la tête, consultez cette page.
En quelques clics, votre image prendra 75 ans !
Alors, remontons le temps ensemble!
 Matériel
Matériel
Les images seront ici traitées avec Photoshop CS3... mais rien ne vous empêche d'utiliser PaintShopPro, PhotoFiltre ou même The Gimp, qui ont des fonctions équivalentes.
Les images utilisées sur cette page se trouvent dans le fichier Elements.zip que vous pouvez télécharger si vous voulez suivre ce tutoriel.
Voici l'image que nous allons vieillir :
Et voici, presque exactement le résultat que vous obtenez à la fin de ce tutoriel :
Alors, on commence ? Lancez Photoshop et c'est parti !
 Traitement des images
Traitement des images
1. Ouvrez l'image à vieillir (le fond) et la texture dans Photoshop.
et avec l'outil Déplacer, faites glisser la texture sur l'image ... Cela crée un calque 1 au-dessus de l'arrière-plan.
Utilisez la fonction Édition> Transformer. Cliquez sur la texture et tirez sur les poignées pour répartir la texture dans l'image.
2. Double-cliquez sur la couche 1. La fenêtre Options de fusion s'ouvre, choisir superposition.
TL'image réapparaît à travers la texture.
3. Il est maintenant temps de désaturer la photo couleur pour la faire ressembler à ces vieilles plaques photographiques du début du siècle dernier ...
Ensuite, créez unc alque de réglage en cliquant sur le petit cercle noir et blanc en couches et dans la fenêtre qui s'ouvre, cliquez sur Teinte / Saturation.
Supprimez presque complètement la couleur en mettant la Saturation à -80 et pour compléter la ressemblance avec les anciens autochromes des années 1920, poussez un peu la Luminosité à 6 pour simuler une légère surexposition ... Confirmer ...
C'est fini pour la photo ... fusionner tous les calques (clic droit sur un des calques et ensuite Fusionner les calques vers le bas).
C'est le tour des bords maintenant !
 Traitement des bords
Traitement des bords
C'est fini pour la photo ... fusionner tous les calques (clic droit sur un des calques et ensuite Fusionner les calques vers le bas).
C'est le tour des bords maintenant !
De même, avec l'outil Déplacer, faites glisser la texture pour faire apparaître l'image sur les bords ... puis, élargissez la texture (si nécessaire) pour qu'elle couvre complètement les bords ...
A ce moment, appuyez sur la touche CTRL et cliquez sur la vignette qui représente le calque0. La forme de la bordure pointillée apparaît dans l'image.
Répétez maintenant les mêmes opérations qu'auparavant (à partir du n°2) pour créer une Fusion avec superposition. Puis, toujours avec un calque d'ajustement, ajustez la saturation pour vous rapprocher de la couleur de votre ancienne image .
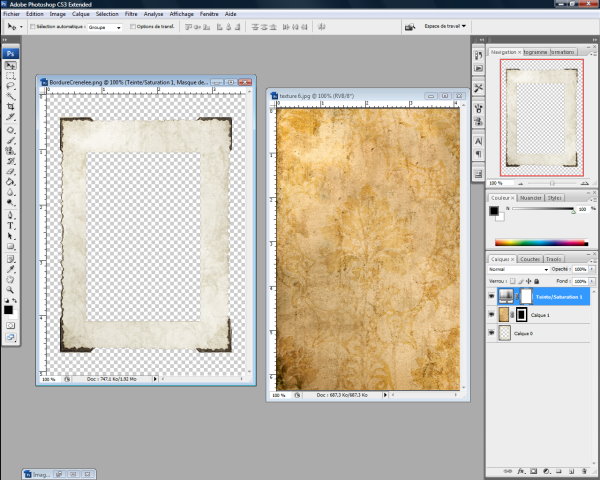
Faites un clic droit sur une des couches ... puis Fusionner les couches.
 La mise en forme
La mise en forme
6. Fermez la texture, nous n'avons plus besoin ...
Ouvrez à nouveau l'image vieillie et créer une nouvelle image que vous nommerez "PIC" avec un fond transparent de 1000x750 (c'est trop grand mais cela donne lieu à un travail).
Avec l'outil Déplacer, sélectionnez la bordure, puis utilisez Image> Rotation de la toile> 90°.
Ensuite, faites glisser (Outil Déplacer) l'image des bords anciens dans l'image PIC puis faites glisser également l'image ancienne (Si vous ne pouvez pas faire glisser les images ... c'est que vous avez probablement oublié de fusionner les calques !)
Sélectionnez la couche qui correspond à la frontière. Puis faites Édition> Transformer pour adapter, avec les poignées, le bord à l'image.
Des bordures légèrement inégales peuvent suggérer un travail manuel ancien. Lorsque vous avez terminé, fusionnez les calques.
 Finishes
Finishes
7. Pour améliorer encore la ressemblance avec une vieille photo, donnez du "grain" à votre photo ! Utilisez : Filtre>Artistique>FilmGrain et réglez le grain sur 3 ou 4 ... Confirmez
8. Avec l'outil de maculage d'un rayon de 80 et 50% d'intensité, il suffit de scanner la jonction entre le bord et la photo pour faire fondre légèrement ...
9. Vous pouvez également donner des coups de pinceau blanc, très léger, Opacité 25% et couler 10% pour surexposer certaines parties de l'image.
10. Terminez en cliquant sur fx (options de mélange) en bas à gauche de la fenêtre des calques et sélectionnez DropShadow dans les options. C'est terminé, recadrez votre image et enregistrez-la au format Png pour la placer dans vos pages ...
Ces pages peuvent aussi vous intéresser

-

Encadrez un portrait avec un cadre du commerce IKEA ou AMAZON -
 Utilisez un sous-verre du commerce pour encadrer cette aquarelle colorée.
Utilisez un sous-verre du commerce pour encadrer cette aquarelle colorée.  Comment encadrer une photo directement sans mettre de passe partout !
Comment encadrer une photo directement sans mettre de passe partout !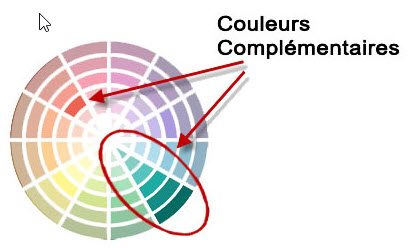 Toute la théorie de l'harmonie des couleurs... Tout est dans le complémentaire !
Toute la théorie de l'harmonie des couleurs... Tout est dans le complémentaire !-
Vous débutez l'encadrement ? Voici la liste du petit matériel de base indispensable pour commencer
-
 Comment construire un passe-partout et quelles dimensions lui donner
Comment construire un passe-partout et quelles dimensions lui donner