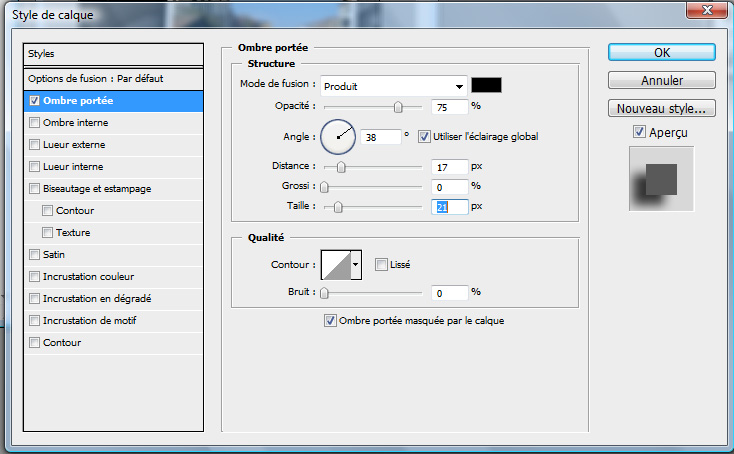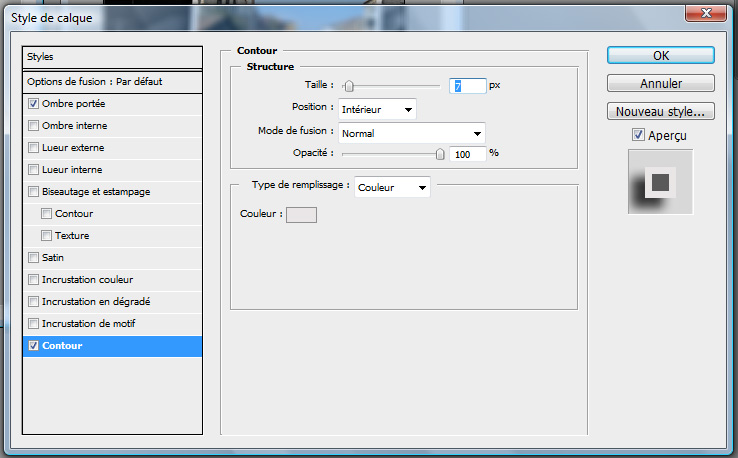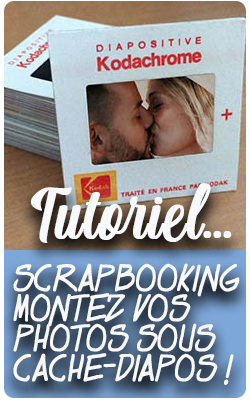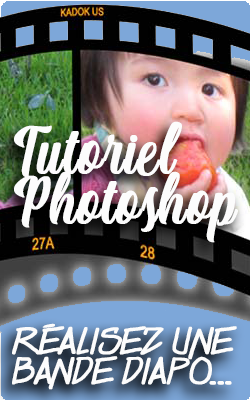UNE PHOTO DANS LA PHOTO
Comment mettre une image dans l'image
Cette technique d'image dans l'image est idéale pour attirer l'attention vers une partie d'une photo.
Et pas trop compliquée à mettre en oeuvre (même le coin corné de la seconde partie est facile à établir si vous suivez bien les explications).
 Tutoriel PHOTOSHOP : image dans l'image...
Tutoriel PHOTOSHOP : image dans l'image...
Voici l'effet tel que vous allez l'obtenir à la fin de ce pas à pas...

L'exemple a été travaillé avec PHOTOSHOP ... en utilisant ses fonctions standard... Il devrait être facile de le transposer dans Photofiltre ou Paint Shop Pro qui disposent des mêmes fonctions standard, si ces softs sont vos processeurs d'images favoris.
La document de travail est disponible ICI si vous en avez besoin.
 Sélectionnez la partie de l'image à conserver.
Sélectionnez la partie de l'image à conserver.
Ouvrez l'image dans photoshop
Avec l'outil de sélection rectangulaire choisissez la partie de l'image à mettre en évidence
Effectuez Sélection > Transformer la sélection et faites pivoter légèrement le cadre de sélection pour avoir une image oblique...

Lorsque la position du cadre vous convient, effectuez CTRL+C (ou Edition > Copier), puis, immédiatement, effectuez CTRL+V pour coller votre sélection : un nouveau calque apparaît. C'est votre image!
Vous ne voyez rien de changé à l'écran, c'est normal puisque les deux images, fond et sélection sont superposées !
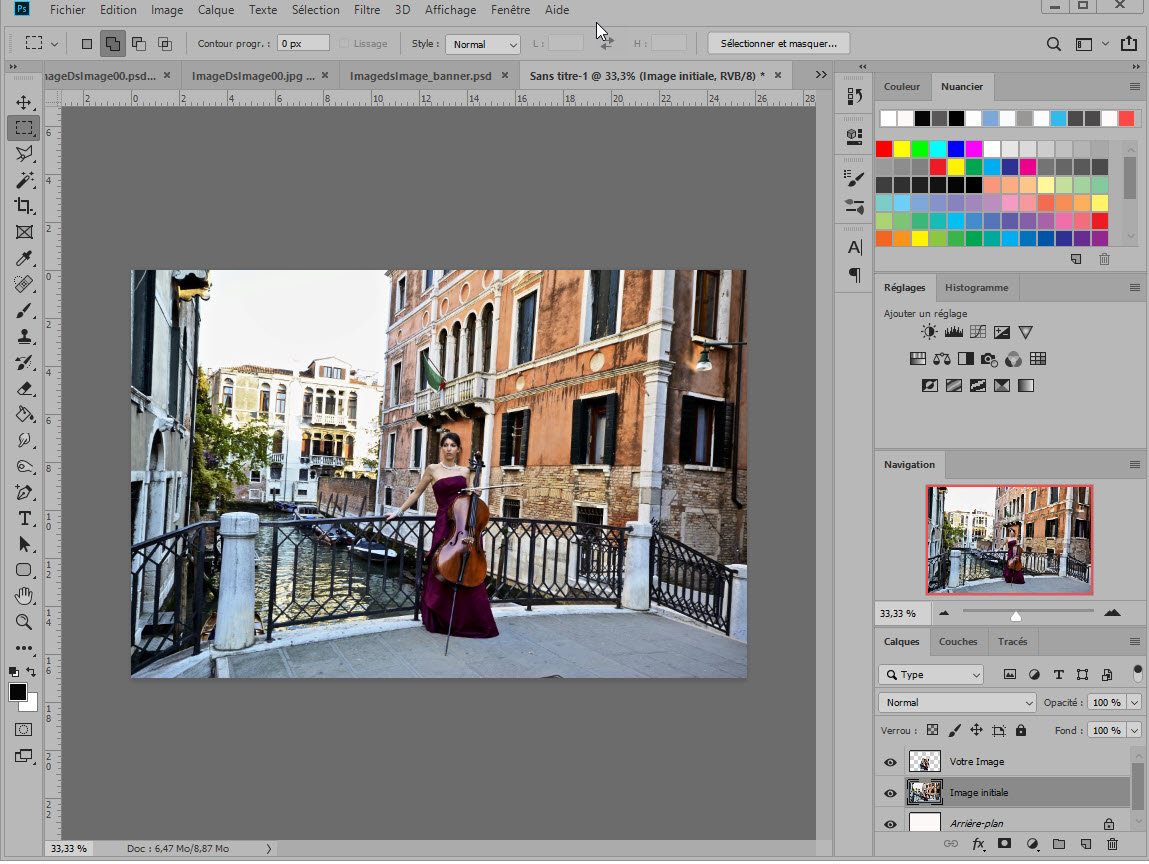
 Commencez à transformer votre image
Commencez à transformer votre image
Cliquez sur "Image Initiale" dans la palette des calques, puis effectuez Image >Réglages >Désaturation ce qui passe l'image initiale en Noir et Blanc.
Cliquez maintenant sur le calque "Votre Image" et effectuez Edition > Contour pour lui ajouter un contour blanc à votre convenance.
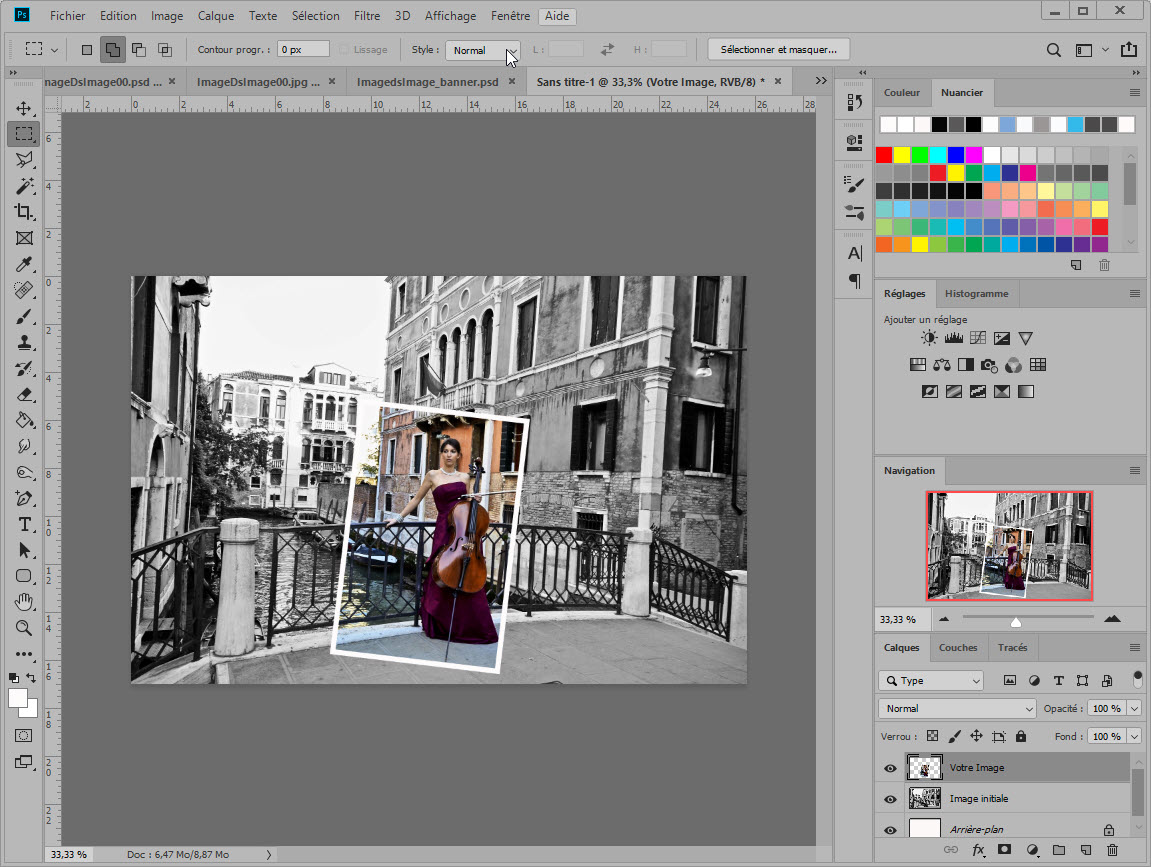
 Modifiez la géométrie de l'image
Modifiez la géométrie de l'image
Toujours dans le calque "Votre Image", effectuez Edition > Transformation > Déformation. Un cadre bleu muni de poignées apparaît.
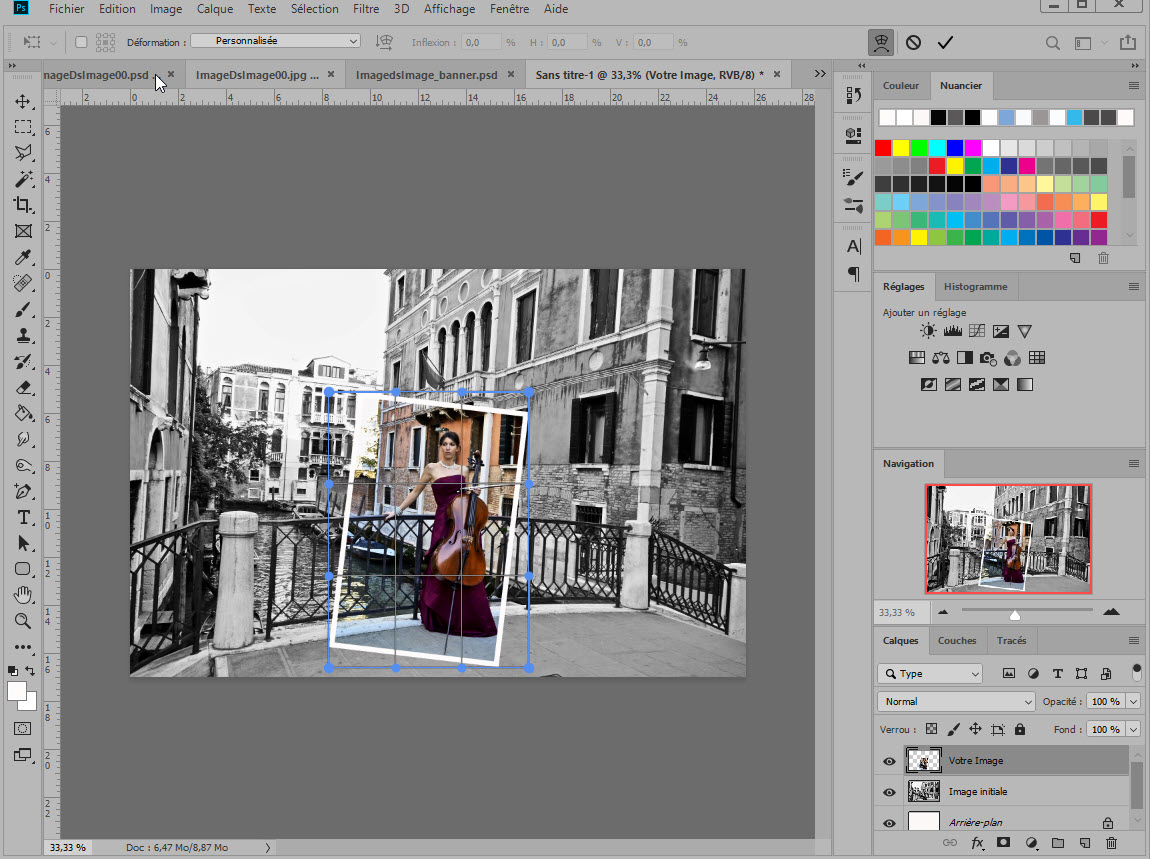
Agissez sur ces poignées pour déformer légèrement votre image... pour imiter une photo légèrement recourbée...
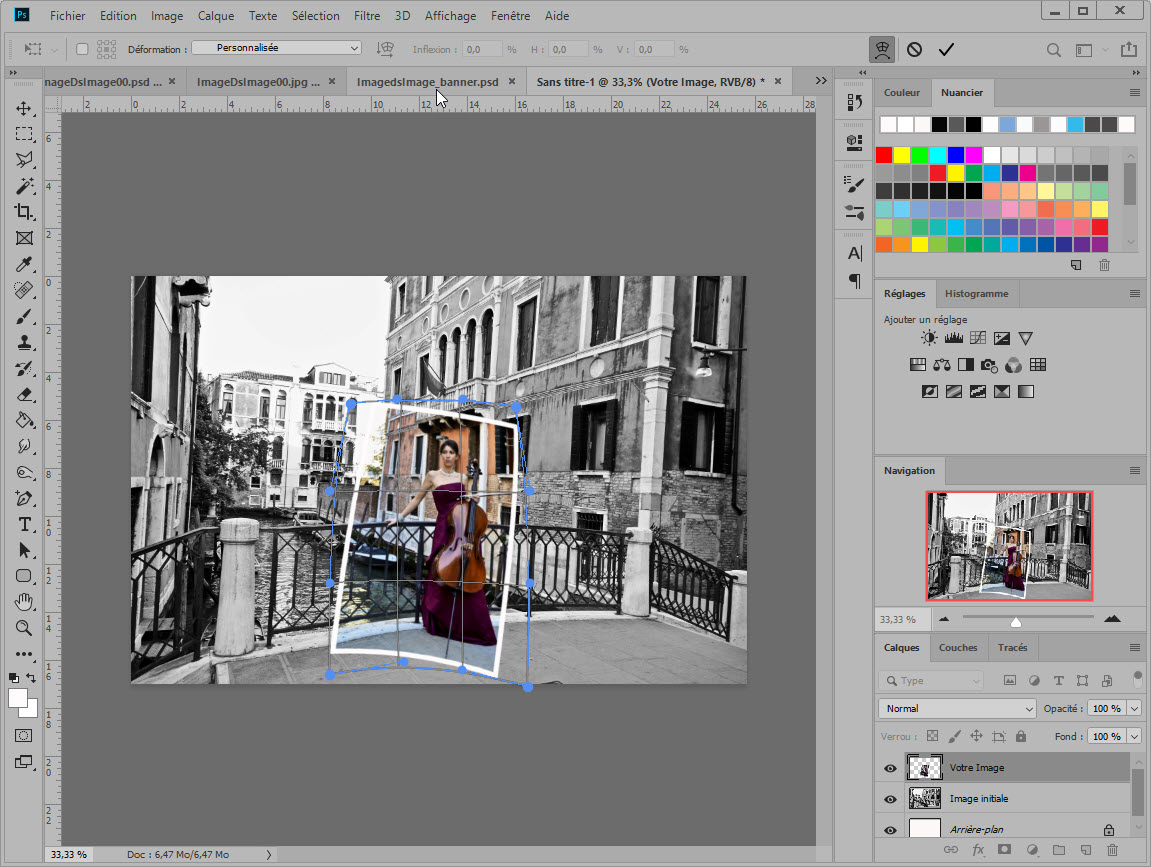
Lorsque vous êtes satisfaite, validez votre déformation.
Ajoutez une ombre portée à "Votre Image" pour mieux la faire ressortir... vous avez terminé !!! Pour les puristes, cette ombre n'est pas "exacte"... cela fera l'objet d'un autre tutoriel !

 La technique du coin corné
La technique du coin corné
Dans ce second tutoriel, vous allez apprendre comment corner le coin d'une photo... ce qui donne à une page de scrapbooking un peu de relief... Cela peut donner quelqueschose comme ça :

 Sélectionner la partie de l'image à conserver...
Sélectionner la partie de l'image à conserver...
Choisissez donc une photo... si vous préférez travailler avec celle de ce pas à pas, vous pouvez la TELECHARGER ICI.. allez, ça commence !
Ouvrez votre image dans photoshop et commencez par dupliquer le calque de cette photo (Calque>Dupliquer le calque)...
Appelez ce nouveau calque Couleur.
Sélectionnez le premier calque et passez le en noir et blanc (Image>Réglages>Désaturation).
Assombrissez votre photo par Image>Réglages>Luminosité contraste en baissant significativement la luminosité, puis dupliquez ce calque et appelez cette nouvelle copie FondNB. Voici la palette calque à ce moment :
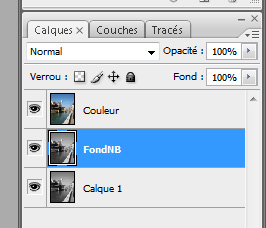
Sélectionnez votre calque Couleur et, à l'aide de l'outil sélection rectangulaire, sélectionnez la partie de l'image à mettre en évidence... En prévision du contour-cadre, prévoyez un peu plus grand que nécessaire.
Vous allez maintenant incliner légèrement le cadre de cette sélection par : Sélection>Modifier la sélection. N'oubliez pas de valider à la fin de cette opération.
Effectuez Sélection>Intervertir la sélection puis appuyez sur la touche suppr pour supprimer, dans le calque Couleur tout ce qui est en dehors de votre sélection. Terminez en appliquant à nouveau Sélection>Intervertir la sélection.
Voici une vue de l'image telle qu'elle se présente maintenant :

 Travaillez sur l'image...
Travaillez sur l'image...
Pour mieux faire ressortir la partie couleur, vous allez lui ajouter quelques options de fusion en cliquant sur fx en bas de la palette calques :
1) En cliquant d'abord sur ombre portée... et en réglant cette ombre comme si la lumière provenait d'en haut à droite (pour faciliter l'éclairage du coin corné ensuite).
2) en cliquant ensuite sur Contour. Vous en réglez la Taille (en fonction de celle de l'image), la Position à Intérieur et la Couleur pour laquelle j'ai choisi un gris très léger...
Votre image commence à prendre forme :

Si vous ne voulez pas de coin corné... c'est fini...
 la technique du coin corné ou coin plié...
la technique du coin corné ou coin plié...
Commencez par fusionner les calques Couleur et FondNB.
Pour davantage de précision, grosissez, avec l'outil Loupe, le coin supérieur droit et, avec l'outil Lasso Polygonal, sélectionnez un petit triangle en haut, à droite de votre image couleur (il suffit de cliquer sur les 3 sommets du triangle).
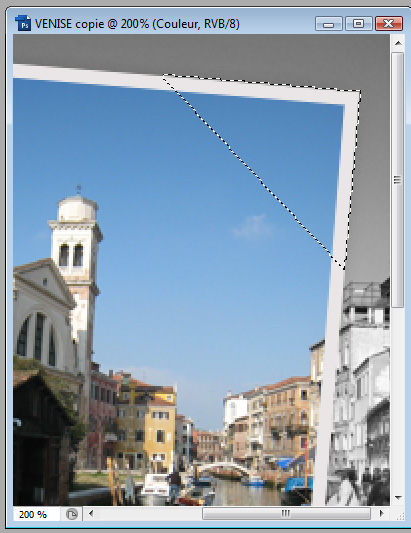
Passez maintenant dans Edition>Transformation>Déformation, une grille apparaît autour de la sélection triangulaire. Cliquez sur le point supérieur droit et tirez vers le bas à gauche... jusqu'à retourner un petit triangle... comme sur la photo.
Faites des essais, annulez et recommencez jusqu'à obtenir le coin corné qui vous convient
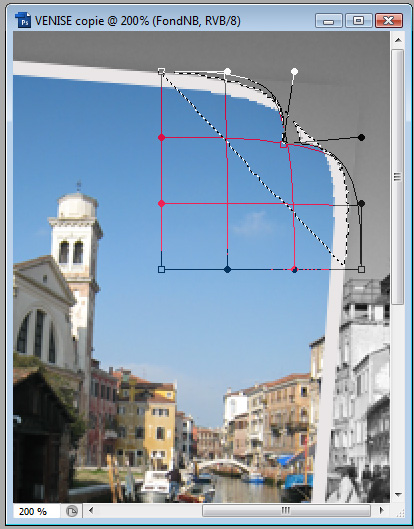
Désélectionnez (Sélection>Désélectionner)...
Vous allez maintenant sélectionner la petite pointe du coin corné... Le mieux est d'utiliser l'outil plume (il faudra bien s'y mettre un jour !) qui permet de tracer des courbes précises... sinon utilisez l'outil lasso polygonal.
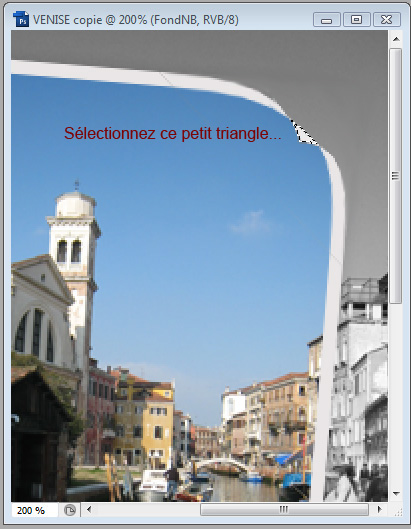
Commencez par la peindre cette sélection en blanc pur... puis inversez la sélection (Sélection>Intervertir la sélection).
Il s'agit maintenant d'ombrer la partie située sous ce coin pour parfaire l'illusion de relief. Pour cela, choisissez la couleur NOIR et réglez l'outil pinceau à 20% d'Opacité et 20% pour le Flux... Ombrez sous le coin corné par touches légères... vous pouvez toujours revenir en arrière par Alt+Ctrl+z...
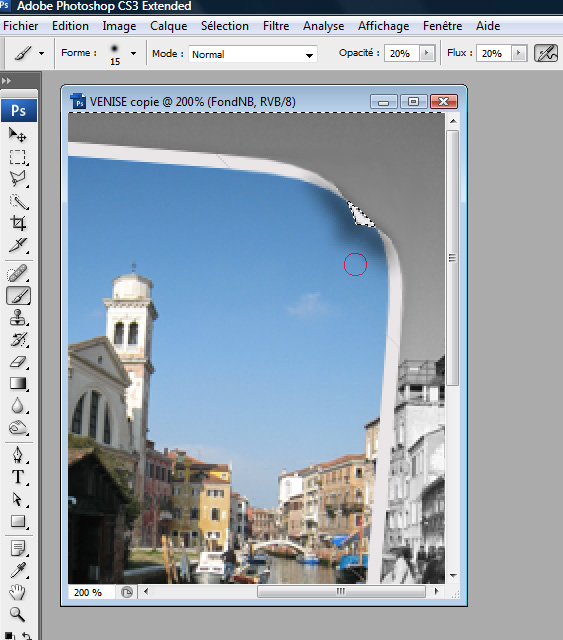
Lorsque vous êtes satisfait du résultat, fusionnez les 2 calques et recadrez... votre image dans l'image est achevée, prête à être intégrée à l'une de vos pages de digiscrap !