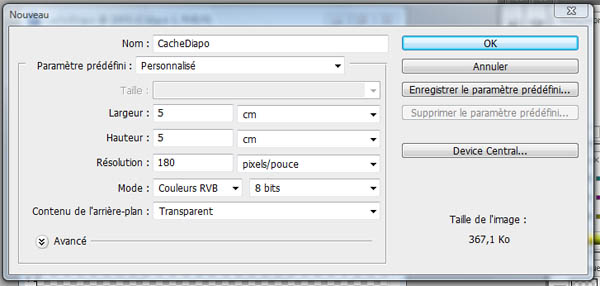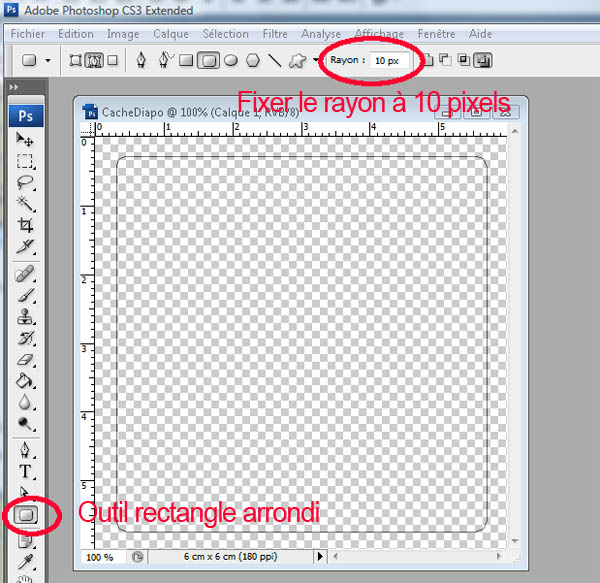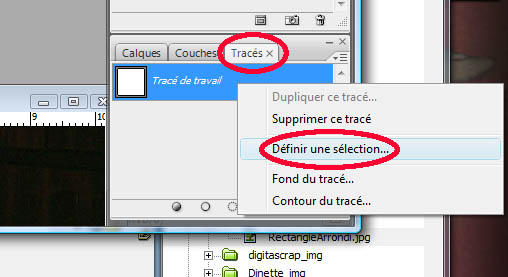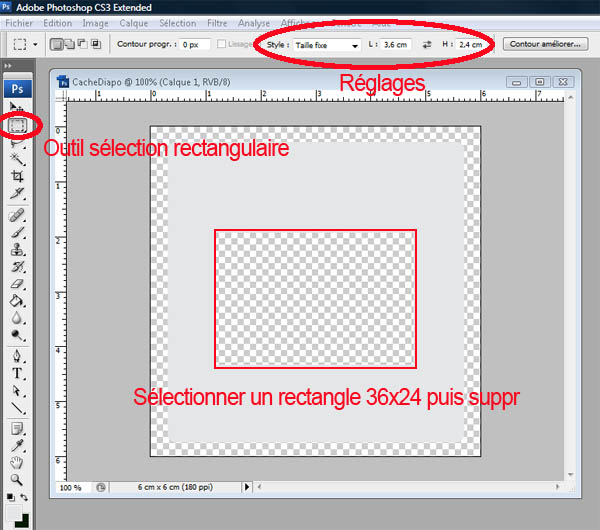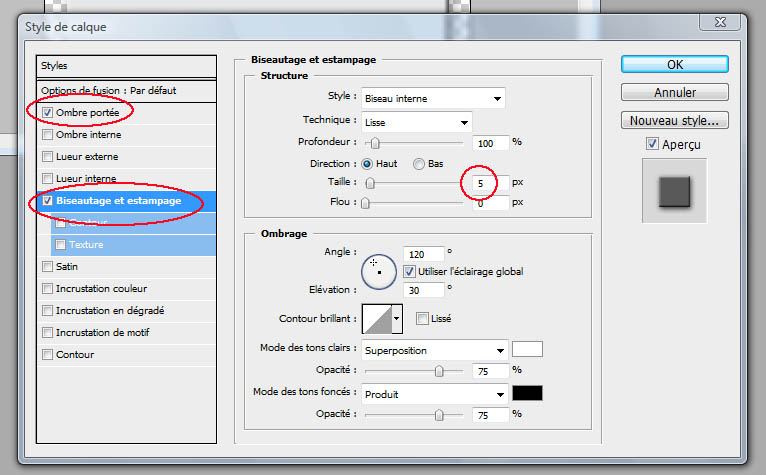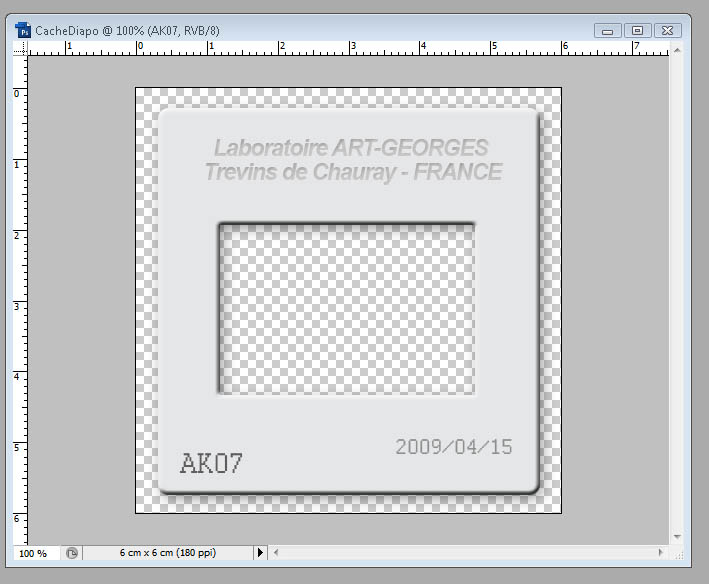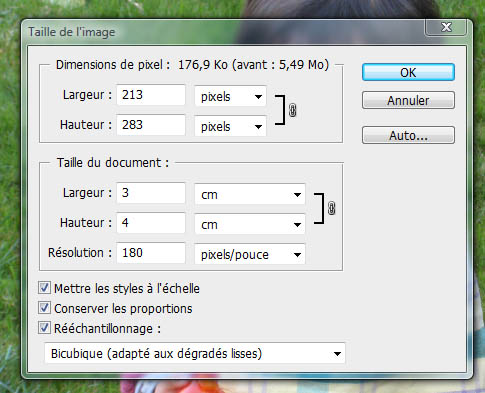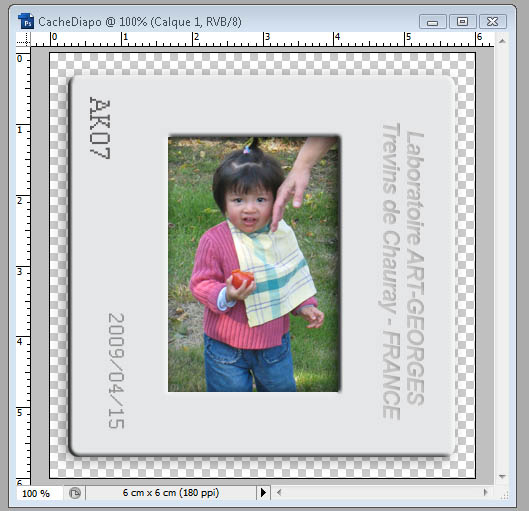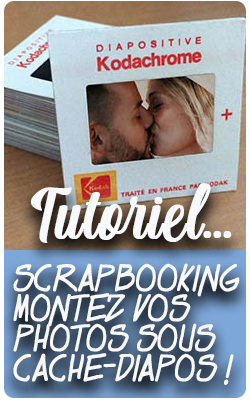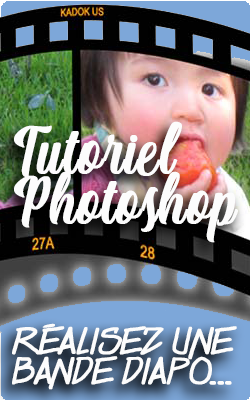CREEZ DES DIAPOSITIVES D'APRES VOS PHOTOS !
Pas à pas avec photoshop
Comment ajouter un "slide" de diapositive à une photo ?
Une série de photos anciennes, du temps où l'argentique et les diapos règnaient en maître... Pourquoi ne pas transformer ces photos en diapositives et leur donner ce look vintage que vous aimez ?
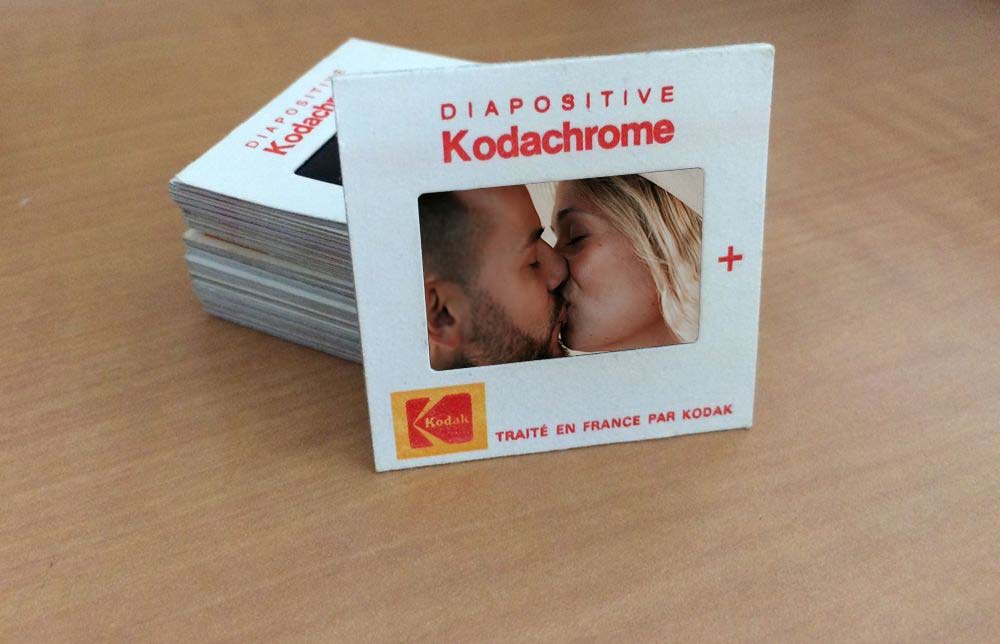
Voilà qui peut aider à faire "vibrer" une page de digital scrapbooking et lui donner un aspect rétro très recherché! Idéal pour des séries de photos à peu près identiques... Vous allez constater que c'est très simple à réaliser : un peu de photoshop, un peu de soin et vous aurez votre série de diapos pr^tes à l'emploi !
Voici ce que vous allez obtenir !?

Alors si vous voulez essayer, lancez votre PHOTOSHOP et suivez ce tutoriel ... et "lets go" !
Vous pouvez construire vous même votre slide (cache-diapo) ou bien en utiliser des tous prêts ... à TELECHARGER ICI
 Construction du SLIDE
Construction du SLIDE
Un cache diapo mesure 5cm sur 5cm... et sa fenêtre 3,6cm sur 2,4cm. Ces dimensions vont nous servir de base.
1. Commencez à créer une nouvelle image nommée CacheDiapo, à fond transparent, 180dpi et de 6cm sur 6cm ... que nous ayons un peu de place pour travailler.
2. Choisissez l'outil rectangle arrondi, fixez le rayon à 10 pixels et tracez la forme qui remplira presque l'image :
3. Cliquez sur l'onglet Tracés dans la palette en bas à droite puis clik droit sur Tracé de travail puis, dans la palette qui s'ouvre, Définir une sélection. Terminez en remplissant la sélection avec l'outil pot de peinture de gris clair. (Bien sur... vous pouvez aller plus vite... en sélectionnant calque de formes dans le menu outil de tracé... mais il ne faut rien compliquer ici !)
4. Déselectionnez. Reprenez l'outil sélection rectangulaire. Choisissez Taille fixe dans Style puis L : 3,6cm et H : 2,4cm.
Sélectionnez ensuite un rectangle au centre de votre image... Evidemment, si vous voulez être précis, il faudrait tirer des traits repère depuis les graduations... mais il s'agit ici de simplement donner des idées...
Effacez ensuite ce rectangle avec la touche Suppr (Del)
5. Votre slide prend forme... vous allez lui donner un peu d'épaisseur.
Sélectionnez le calque 1 dans la fenêtre des calques, puis en cliquant sur fx (ou en double cliquant sur calque 1) faites apparaître les options de fusion.
Cochez ombre portée et Biseautage et estampage pour lesquels vous laissez les réglages de base.
Votre slide est presque terminé... Pour un peu plus de réalisme, j'ai inventé un laboratoire... une date et un numéro de série factice... écrit sur le cache avec des encres assez pâles.
C'est fini pour le slide. Pixellisez les différents textes et fusionnez tous les calques.
Enregistrez votre cache diapo au format .psd ... ou encore ce qui est bien pratique, au format .png
 Mise en place des photos dans le cache diapo...
Mise en place des photos dans le cache diapo...
Votre slide étant ouvert dans Photoshop... ouvrez maintenant les différentes vues destinées à être slidées...
Vous devez d'abord adapter les dimensions de l'image à celles du cache-diapo... Pour cela, effectuez Image>Taille de l'image et réglez les dimensions un peu plus grandes que la fenêtre de 2,4cm sur 3,6 du cache. Moi j'ai choisi 3cm par 4
Puis faites glisser l'image sur celle du slide... Passez le calque image sous le calque du slide et, éventuellement, modifiez l'orientation de l'image avec Edition>Transformation>Rotation 90°.
Vérifiez que tout va bien puis fusionnez les calques... Créez un nouveau document, plus grand et glissez-y votre première diapo...
Revenez à la diapo et avec Ctrl+z, annulez les opérations précédentes pour récupérer le cache-diapo (ou bien, si vous l'avez sauvegardé, ouvrez le à nouveau pour passer à la seconde diapo)... et ainsi de suite...
Agencez les diapos comme vous l'entendez... faites les pivoter (Ctrl+T) et disposez à votre convenance... Servez chaud !
Fin du tutoriel photoshop