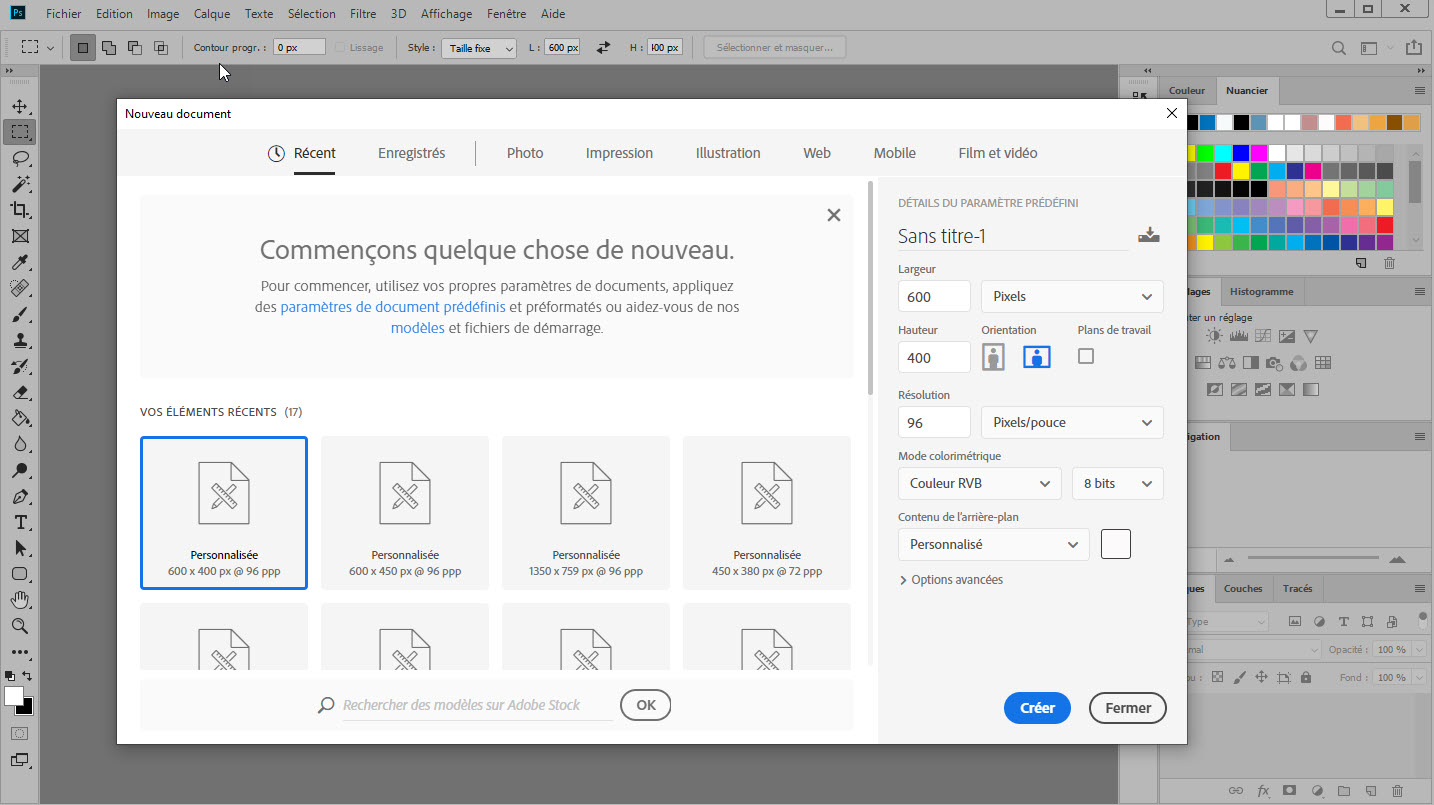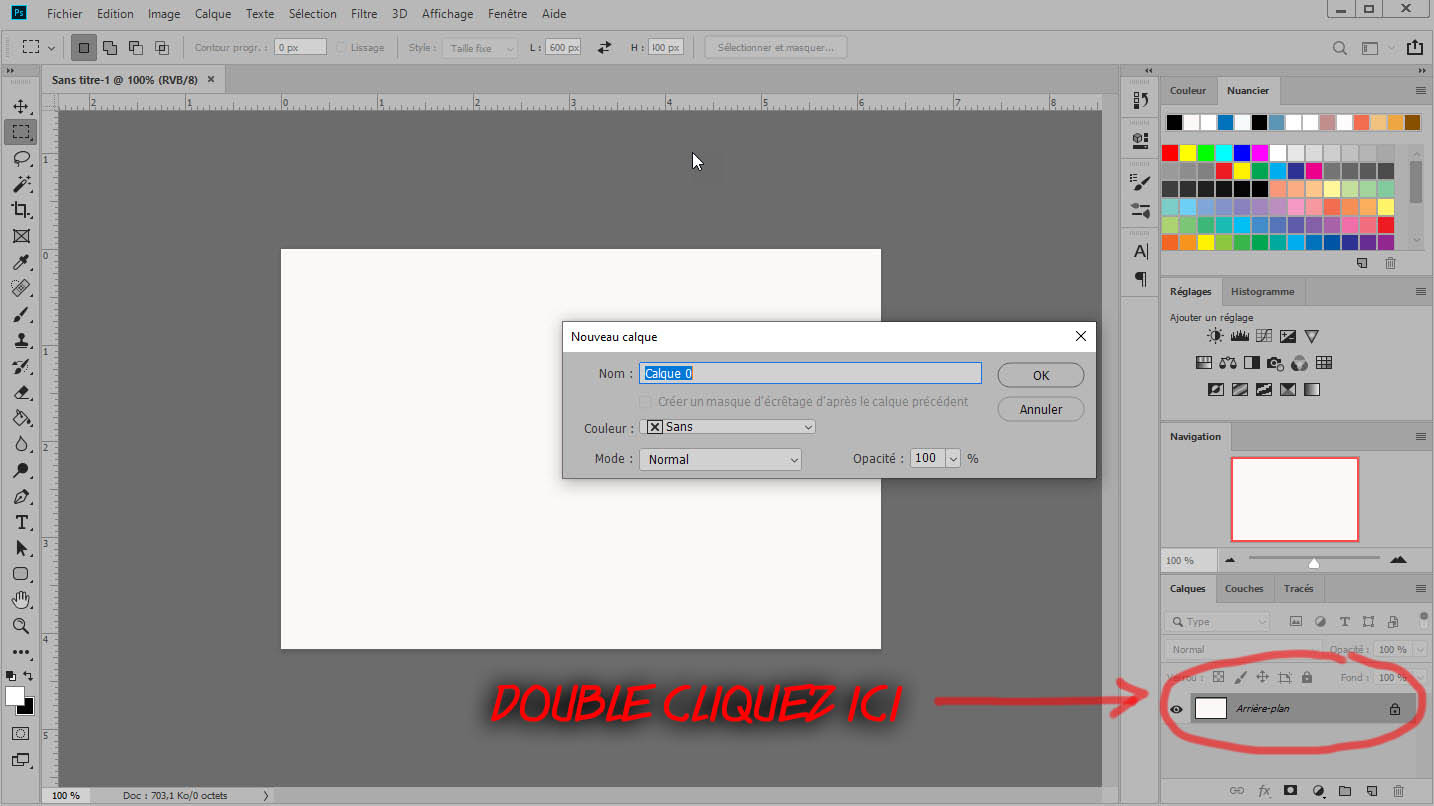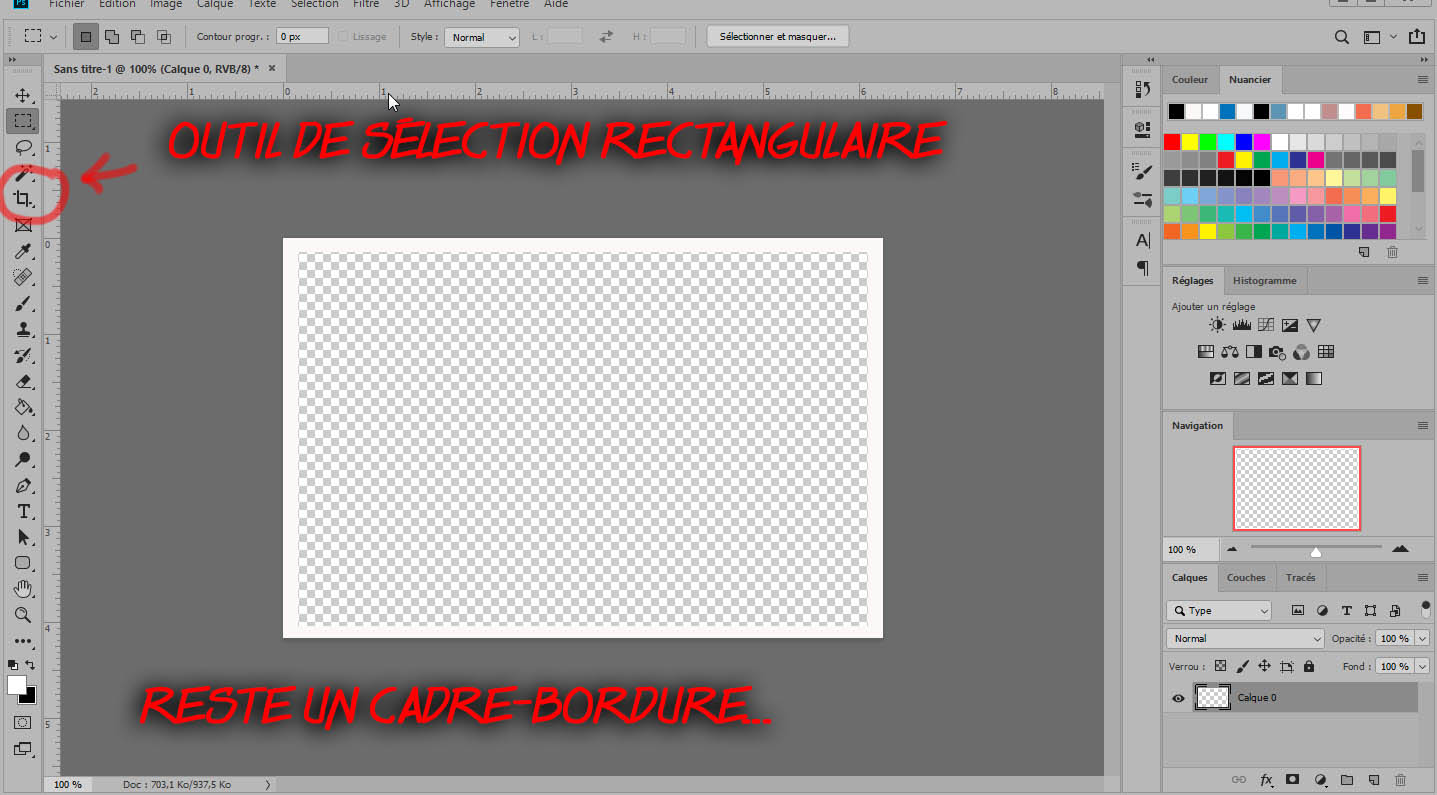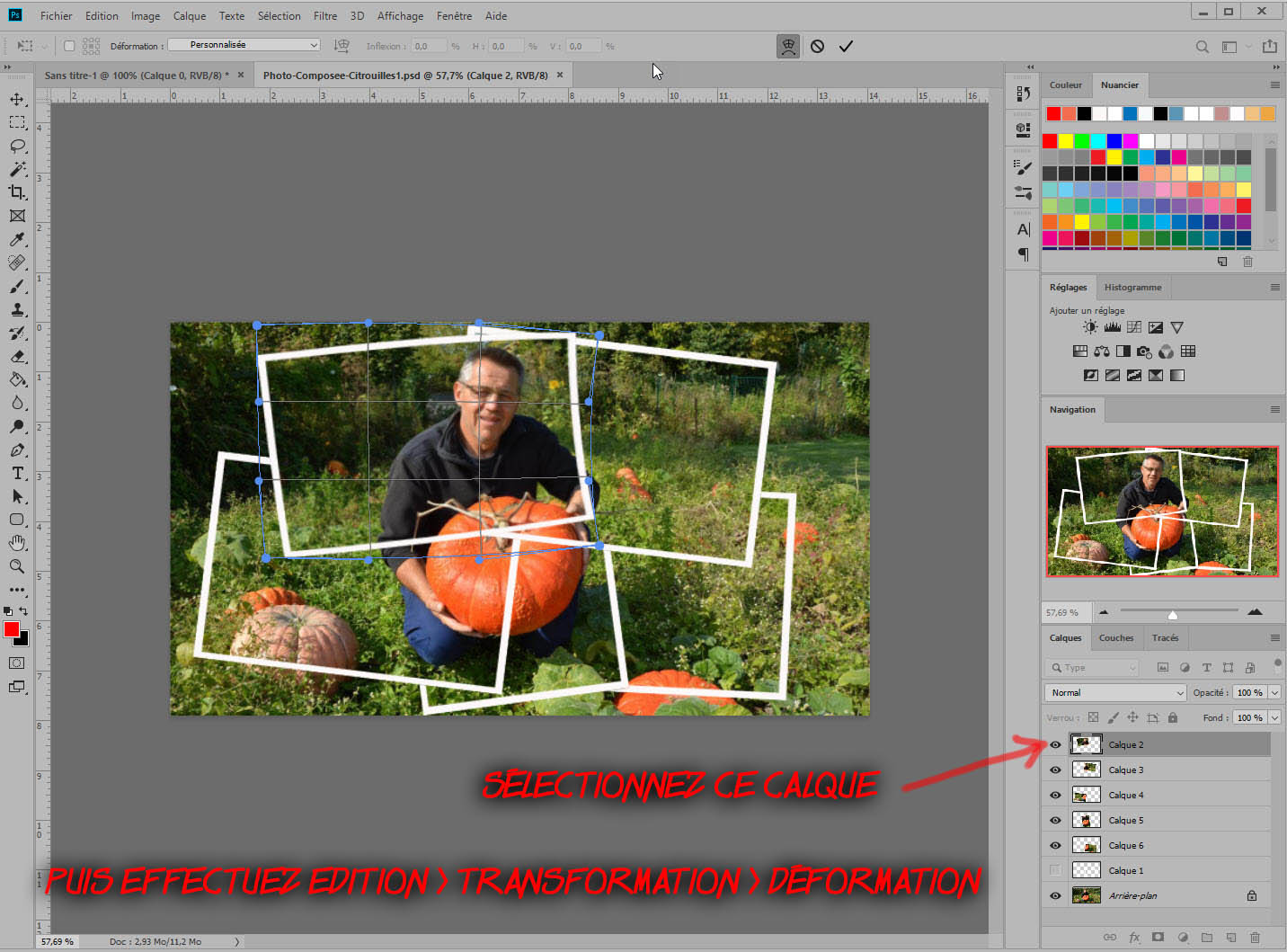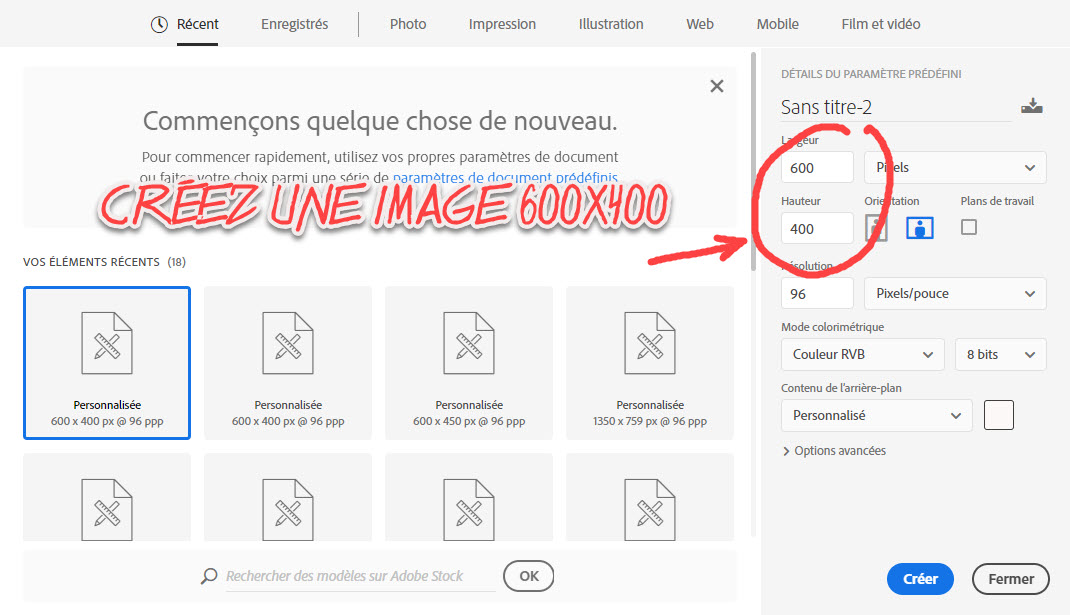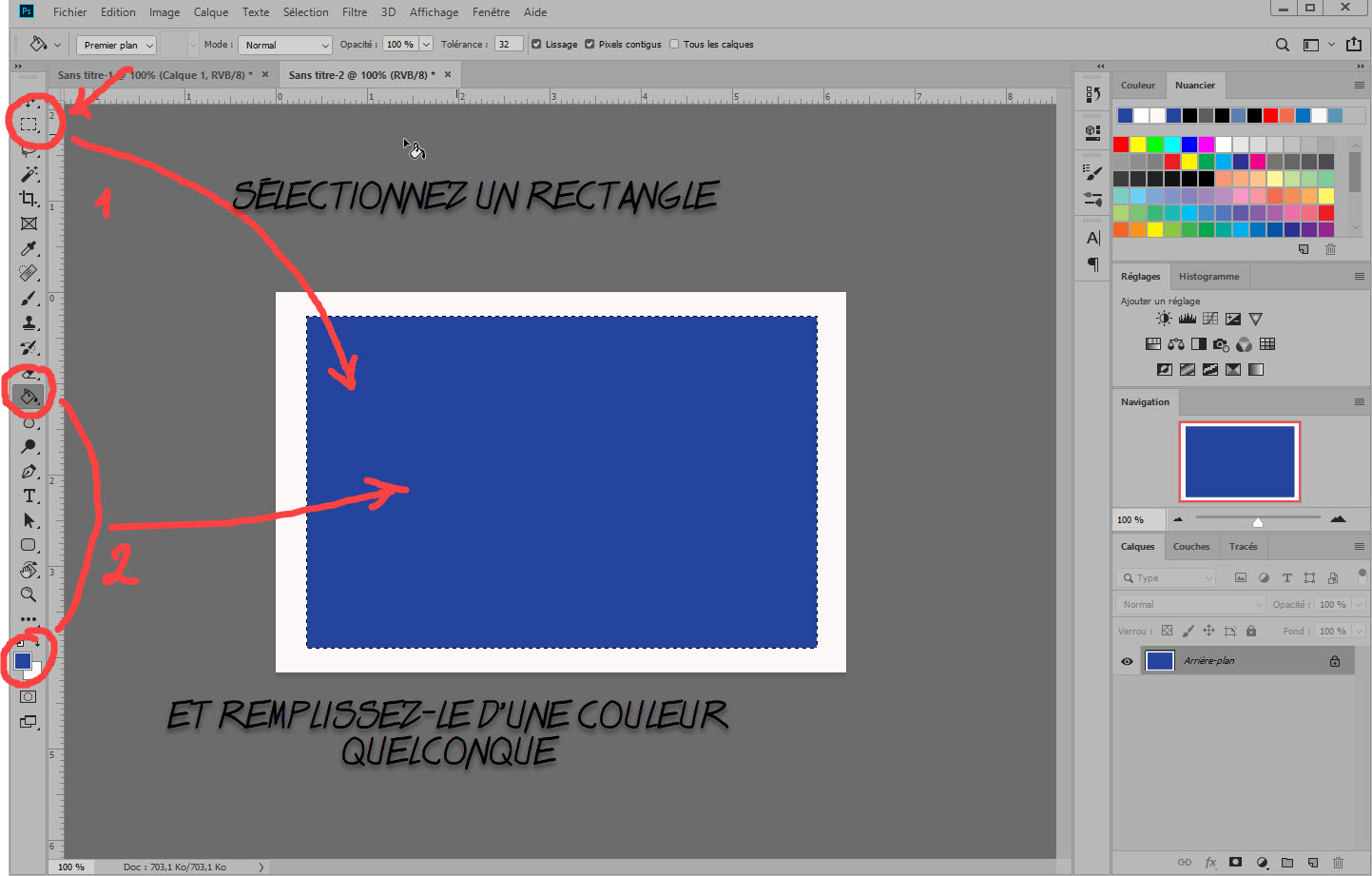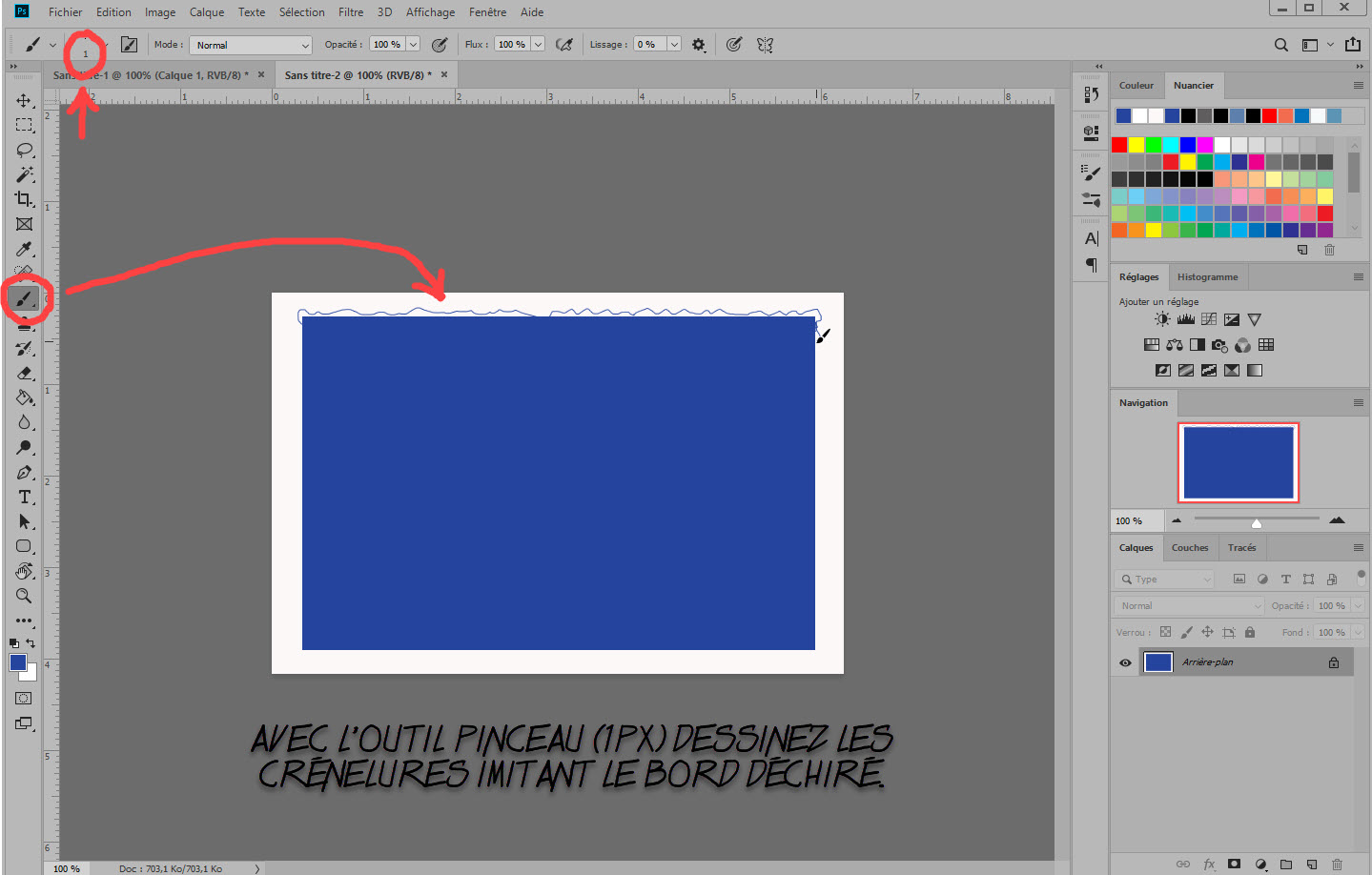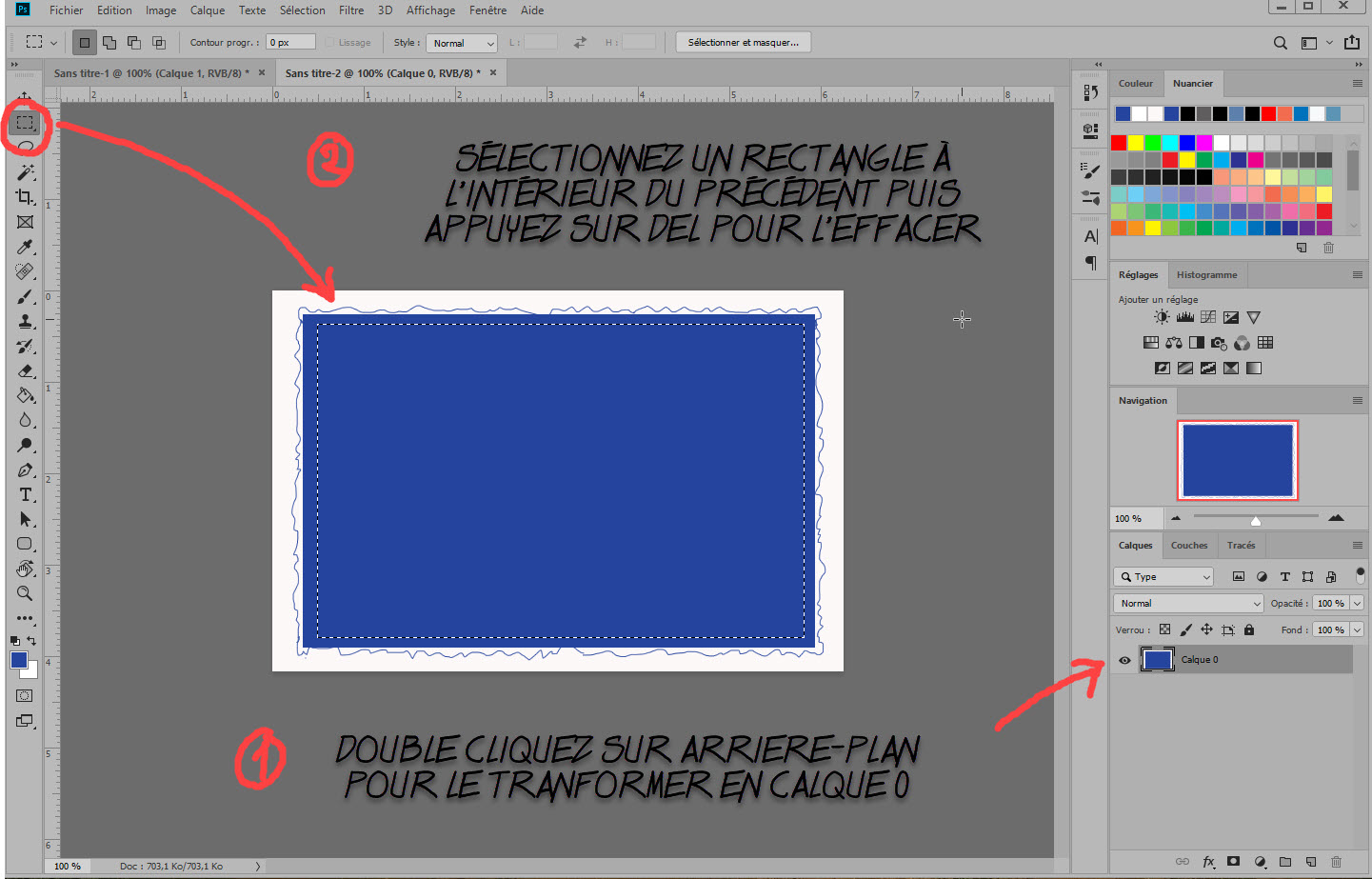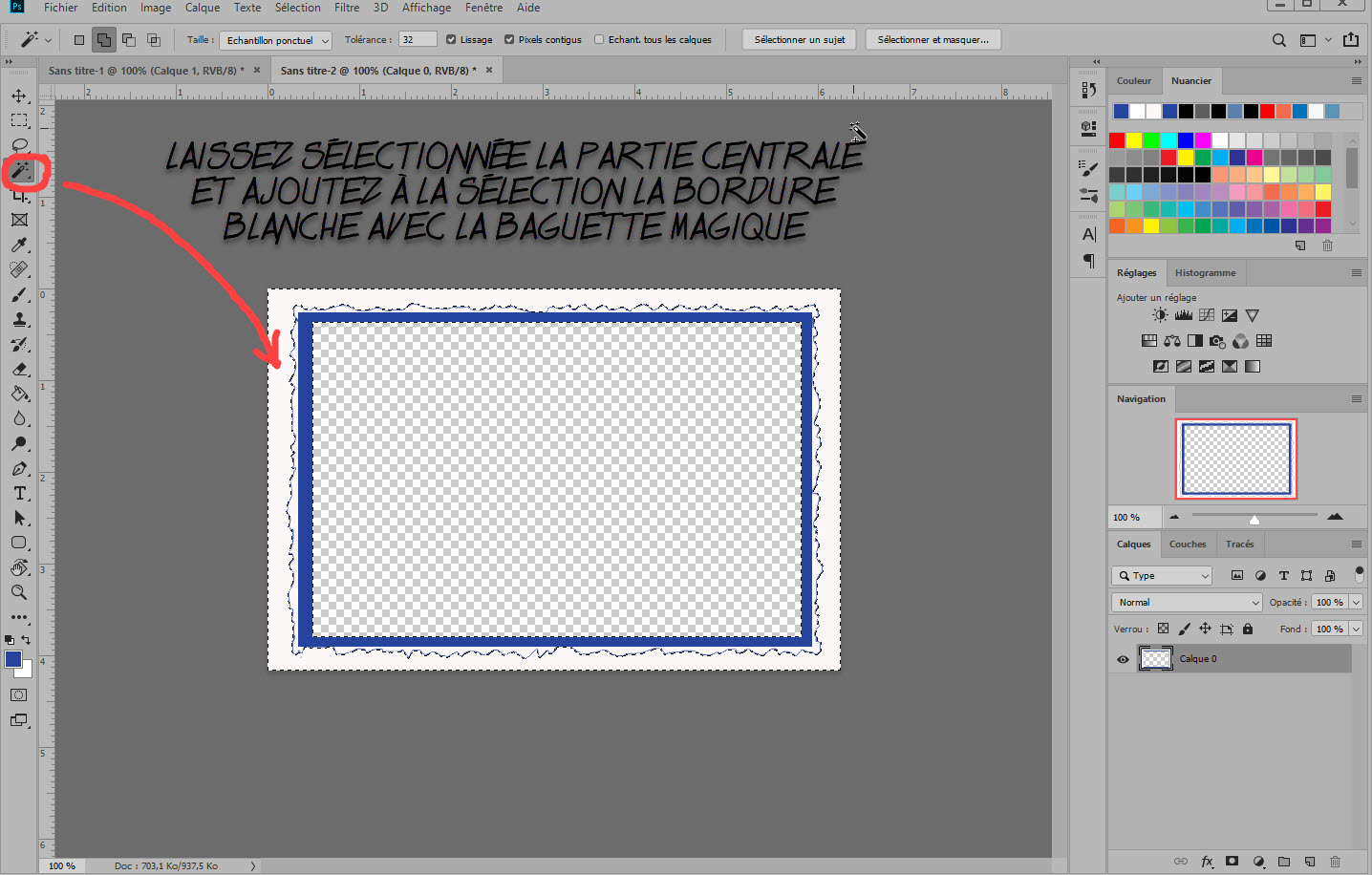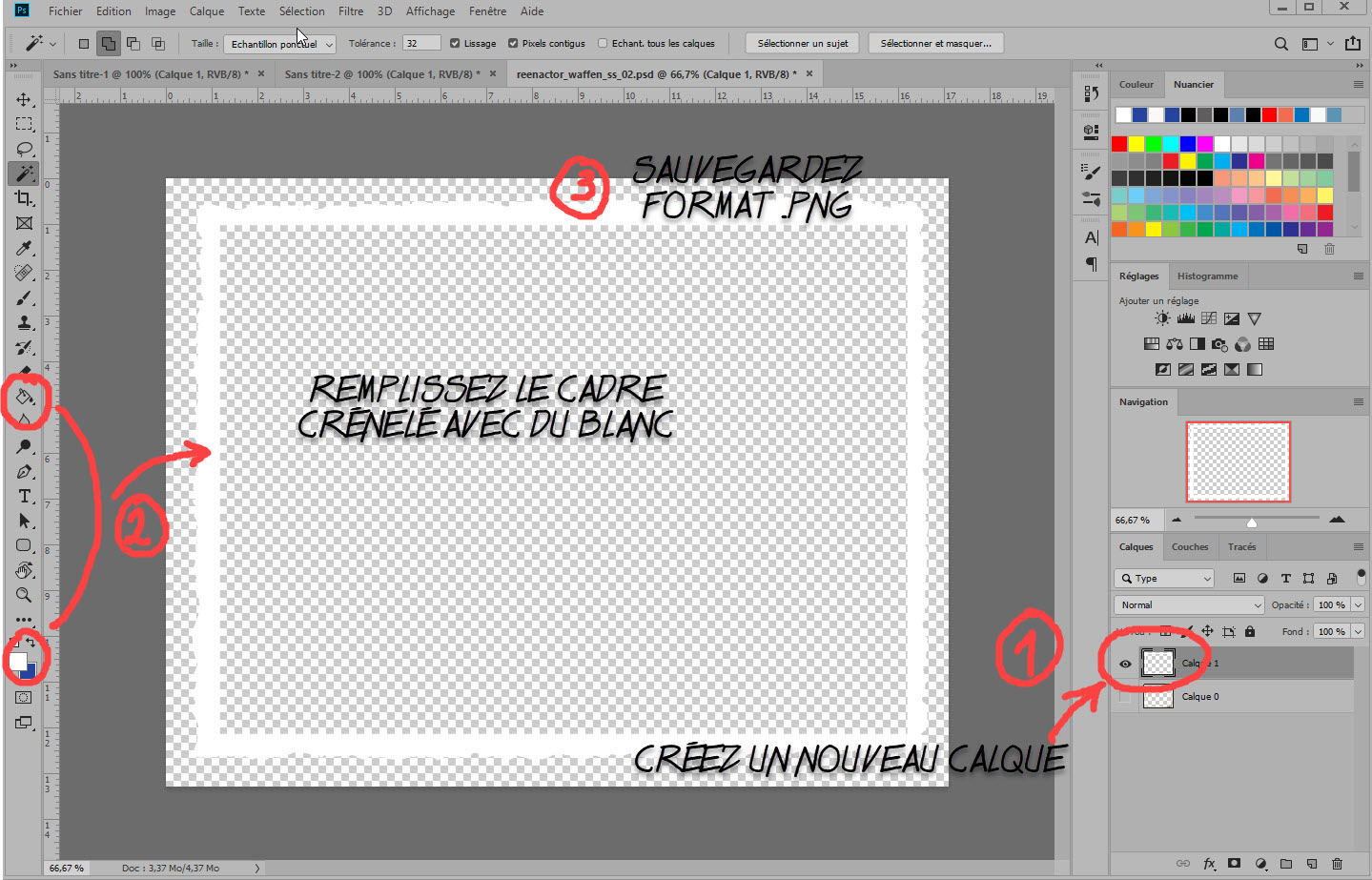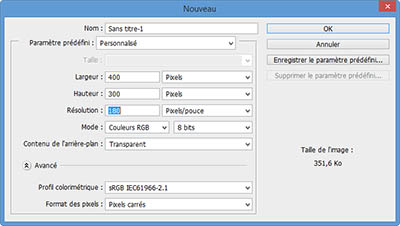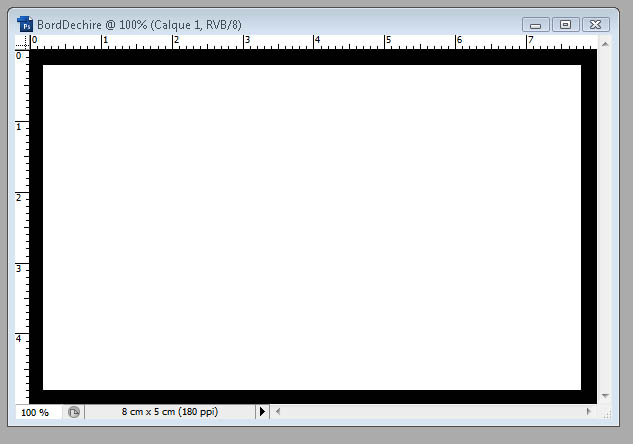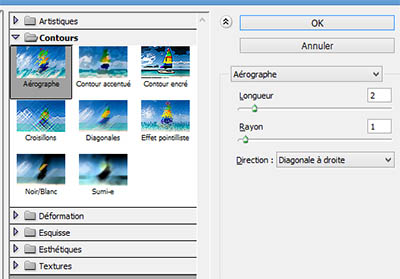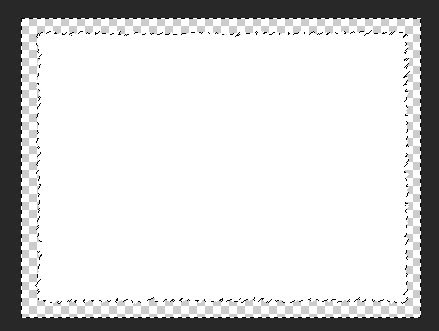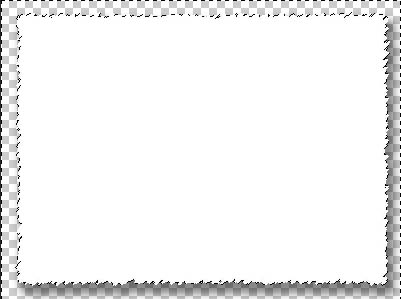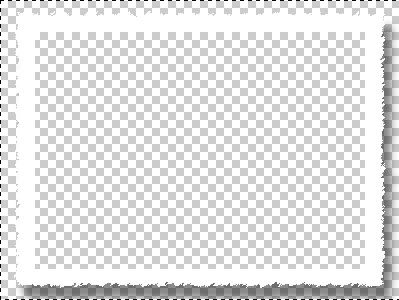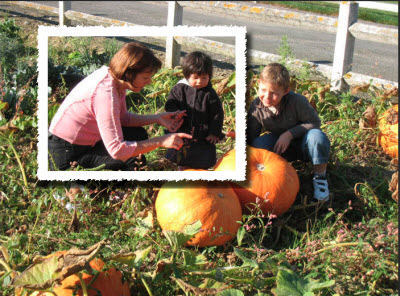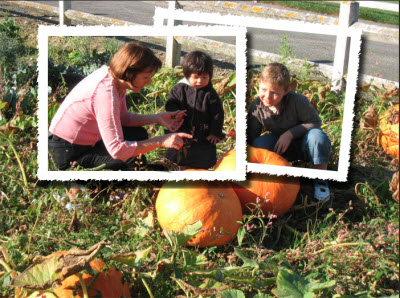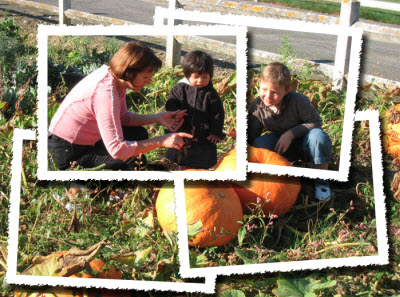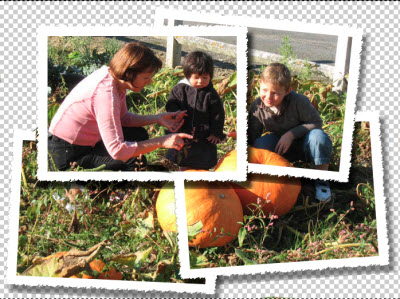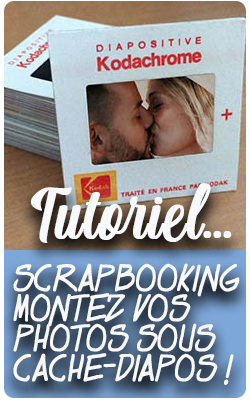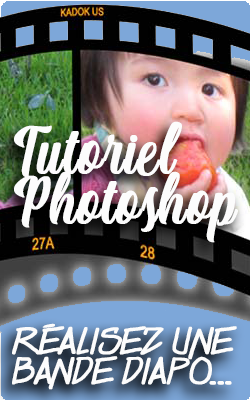Tutoriel Photoshop : Des photos dans la photo
Effet de cadres multiples.
Assemblez plusieurs photos façon recouvrement
Travailler une photo comme si elle était l'assemblage de plusieurs autres... voici le sujet de cette page. Je vous propose deux méthode, la première étant plus simple que la seconde... Voyez également cet autre tutoriel ICI
 Photo-assemblage simple...
Photo-assemblage simple...
Voici l'effet final que vous allez pouvoir réaliser :

Les photos se superposent "à peu près" pour reconstituer l'image finale... Nous avons laissé en fond la photo originale que vous pourrez télécharger ici si vous le souhaitez.
Voici le tutoriel avec Photoshop : aucune difficulté pour le transposer dans votre logiciel de traitement d'images : PhotoFiltre, TheGimp ou autre...
Création du cadre commun
La photo de base a pour définition 1350x760...
Vous allez créer une nouvelle image ayant pour dimensions 600x400 à fond blanc.
L'image s'ouvre dans photoshop. Double cliquez sur le calque arrière-plan pour le transformer en calque ordinaire;
Avec l'outil sélection rectangulaire, évider le centre de cette image en le séletionnant puis en appuyant sur Del.
Vous avez maintenant le cadre de vos futures photos !
Découpage de la photo de base.
Ouvrez votre photo de base puis collez dedans le cadre de base (Ctrl+V).
Effectuez maintenant Ctrl+T et faites tourner votre premier cadre sur la photo de base jusqu'à obtenir une position qui vous convienne.
Effectuez la commande Sélectionner>Tout sélectionner puis Edition>Copier (Ctrl+C)
Avec la baguette magique, sélectionnez l'extérieur du cadre puis, effectuez Sélection >Intervertir
Effectuez ensuite : Edition>copier avec fusion pour copier le cadre et son contenu.
Puis faites Edition>Coller : un nouveau calque apparaît qui contient cadre et une partie de l'image.
Désélectionnez le calque de ce cadre pour qu'il ne soit pas visible...
Sélectionnez à nouveau votre cadre vide, déplacez-le sur l'image de base
Faites le pivoter légèrement à l'endroit que vous souhaitez... puis recommencez l'opération précédente : copiez avec fusion le cadre et sa portion d'image...
Collez ensuite dans l'image pour obtenir un nouveau calque... Et répétez encore l'opération deux ou trois fois...
A la fin, votre image doit ressembler à celle-ci
Améliorez votre image
Revenons sur les calques... Vous avez dans l'ordre : votre image de base, votre cadre puis les 4 ou 5 images partielles que vous avez découpées.
Désélectionnez le cadre de base, nous n'en avons plus besoin. Sélectionnez le 1er calque.
Effectuez Edition>Transformation>Déformation puis agissez sur les poignées pour déformer votre image...
Terminez en appliquant une ombre portée à cette image déformée pour lui donner un peu de volume. Recommencez l'opération pour chacun des calques... Vous obtenez l'image finale...
 Photos avec bords déchirés...
Photos avec bords déchirés...
Les photos modernes, lorsqu'on les fait tirer sur papier, n'ont plus de bordure blanche... Il était un temps où ces photos étaient toutes imprimées avec des bords "déchirés" (encore appelés bords "crénelés").
C'est donner à vos pages de scrapbooking un lok vintage discret que de présenter vos photos avec des bords déchirés... Nous allons ici combiner les deux effets : bords crénelés et assemblage de photos...
Pour obtenir, de la même manière qu'au dessus, cet effet de photo reconstituée à partir de photos...
Si vous souhaitez obtenir directement le cadre à bords déchirés cliquez ICI
Construction du cadre avec bords déchirés
Dans Photoshop, créez une nouvelle image ayant pour dimensions 600x400 pixels. Ces dimensions ne sont pas critiques... vous mettez ce que vous voulez !
Avec l'outil de sélection, sélectionnez puis remplissez de couleur un rectangle à l'intérieur de votre image...
Prenez l'outil pinceau et dessinez avec un trait très fin les futures crénelures du bord-déchiré tout autour du rectangle de couleur.
Double cliquez sur l'arrière plan dans la fenêtre des calques pour le transformer en calque 0
Sélectionnez un rectangle dans celui de couleur... effacez le par DEL.
Avec la baguette magique, sélectionnez maintenant le blanc à l'extérieur des crénelures. Effacez le par DEL.
Inversez la sélection (Sélection > Intervertir).
Créez un nouveau calque et, avec le pot de peinture, remplissez la sélection de blanc : c'est votre futur cadre !
Désélectionnez le calque 0 qui ne nous sert plus et sauvegardez l'image au format .PNG qui va conserver les transparences : CadreDechire.png
mise en oeuvre du cadre à bords déchirés
Suivez exactement le même process que plus haut : Photo-assemblage simple...
Collez votre cadre sur l'image, déplacez-le à votre guise. (En collant, vous créez un nouveau calque)
Avec la baguette magique, sélectionnez l'extérieur de votre cadre puis inversez la sélection.
Effectuez maintenant Edition > Copier avec fusion puis Edition > Coller...
Désélectionnez le nouveau calque calque et recommencez 4 à 5 fois le process.
Vous travaillerez ensuite chacun des calques en lui apportant une ombre portée puis en déformant légèrement par Edition > Transformation > Déformation pour imiter une photo pas parfaitement plane... Sur l'exemple ci-dessous, j'ai à dessein exagéré la déformation...
 Un autre tutoriel avec bords déchirés...
Un autre tutoriel avec bords déchirés...
Voici la photo que je vous propose de transformer dans cette page... La découverte des citrouille géantes !
Si vous désirez travailler avec et utiliser le bord cadre tout prêt, vous pouvez la TELECHARGER ICI...

Et voici la photo transformée... On croirait un assemblage complexe d'images séparées... et pourtant rien de bien compliqué !

Si cela vous plaît... on s'y met tout de suite !
Ici, on a utilisé photoshop... mais il est parfaitement possible de s'en tirer avec PaintShopPro, Gimp ou encore PhotoFiltre.
Construction du modèle de bordure-cadre
1. la première chose à faire est de noter les dimensions de la photo originale... Ici c'est 700 px par 522px en 180dpi.
Vous allez commencer par créer la bordure blanche qui servira pour toutes les petites photos.Pour cela, créez une Nouvelle image à fond transparent ayant pour dimensions un peu plus de la moitié de l'image originale (et en 180dpi également).
Donc 400px par 300px dans notre cas particulier.
2. Remplissez cette image de noir avec l'outil pot de peinture.
Avec l'outil sélection rectangulaire, dessinez maintenant un rectangle un peu plus petit et remplissez ce rectangle de blanc avec l'outil pot de peinture.
3. Il faut maintenant crêneler les bords...
Choisissez Filtre>Contour>Aérographe et réglez les options pour obtenir une imitation de bord déchiré...
4. Prenez l'outil baguette magique, cliquez dans le noir pour le sélectionner puis appuyez sur la touche Suppr.
Pour davantage de réalisme, cliquez sur les options de fusion (fx) ou double cliquez sur le calque et, dans les options de fusion, appliquez une ombre portée à votre image.
5. Il faut maintenant évider l'intérieur.. Afin qu'il ne subsiste que la bordure tout en évitant des ombres portées intempestives à l'intérieur du cadre...
Pour cela, petite astuce ... Important ! Sauvegardez votre image au format ".png" puis ouvrez-la à nouveau... Vous allez travailler avec cette nouvelle image maintenant.
Avec l'outil sélection rectangulaire tracez un rectangle à l'intérieur du rectangle blanc et appuyez sur la touche Suppr
Il ne vous reste plus que la bordure qui sera appliquée aux photos.
Sauvegardez le au format .png pour conserver les transparences...
Utilisation des bordures
6. Reprenez maintenant la grande photo... et, avec l'outil déplacement, faites glisser une première bordure sur la photo.
Mettez en place la bordure (autour d'un visage pour commencer puis inclinez-la à votre convenance avec Edition>Transformation Manuelle (ou encore avec le raccourci Ctrl+T).
Lorsque cela vous semble correct, validez et faites glisser une seconde bordure. Faites la se chevaucher avec la précédente puis effacez l'excédent avec l'outil gomme.
Continuez à faire glisser des bordures, à les disposer et à les faire pivoter avec Edition>Transformation Manuelle... puis à effacer les parties cachées avec la gomme... jusqu'à recouvrir la partie souhaitée. De légères incohérences peuvent apparaître au niveau des ombres (lorsque vous pivotez le cadre de 90°)... cela n'a pas une grande importance... mais si vous êtes perfectionniste, vous pouvez créer une seconde bordure cadre verticale !
Finalisation de l'image
7. Il nous reste à effacer tout ce qui n'est pas dans les cadres... Placez vous dans le calque d'arrière-plan (l'image initiale) et double-cliquez sur celui-ci pour le transformer en Calque 0 (afin de pouvoir le modifier).
Avec l'outil gomme, effacez tout ce qui se trouve en dehors des cadres (c'est facile puisque les cadres ne sont pas dans le calque 0 !). Lorsqu'il ne reste plus que les petit cadres imbriqués, fusionnez les cadres visibles.
Créez un nouveau calque (calque 1) que vous placez sous le calque 0... et remplissez ce calque à votre convenance... Moi j'ai choisi ces "dossiers orange"