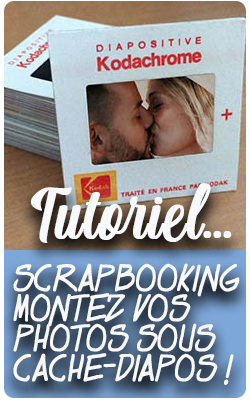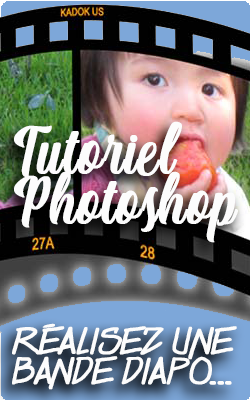Tutoriel photoshop : Hors du cadre
Le personnage qui sort de l'image...
 Faites sortir le personnage du cadre avec photoShop !
Faites sortir le personnage du cadre avec photoShop !
Très souvent employé en publicité, l'effet du personnage qui sort de l'image est assez spectaculaire. Il donne aux images auxquelles il est appliqué l'illusion d'une troisième dimension ! On a vraiment l'impression que le personnage est hors du cadre... comme s'il était sorti de la photo.

Seule ombre au tableau : il est nécessaire de détourer le sujet... et cela effraie beaucoup de débutants-graphistes tant le maniement de l'outil plume de photoshop leur semble complexe.
Rassurons-les ici... cela vaut le coup d'un petit effort (tout petit !) et l'apprentissage, sans être évident, se révèle parfaitement abordable ! Voyez ICI une méthode de détourage simple dans photoshop sans prise de tête ni complications
Pour ce pas à pas, j'ai choisi une photo de Chloé sur son tricycle... qui semble avancer plus vite qu'elle ! Si vous souhaitez travailler avec la même image, vous pouvez la télécharger ICI.
 Le tutoriel photoshop : hors du cadre !
Le tutoriel photoshop : hors du cadre !
Pour ce premier tuto, nous allons simplifier l'exemple... et vous pourrez ensuite l'effet réalisé ci-dessus. Voici ce que vous allez obtenir en fin de tutoriel...

Allez, on commence !
Commencez par Fichier>Ouvrir la photo dans Photoshop, nommez le calque : Fond puis prenez l'outil plume pour débuter le détourage... Comme vous pouvez le remarquer, seule la partie basse (roue avant et pieds) sort du cadre blanc : Inutile donc de détourer tout le personnage...
Pour détourer une image de manière simple, appliquez la méthode décrite ICI pour obtenir le tracé puis la sélection ci-dessous.
Commencez par placer les points importants avec l'outil plume...

Lorsque le détourage vous convient, clic droit et définir une sélection

Copiez la sélection (Edition>Copier ou encore Ctrl+C),
Collez la sélection (Edition>Coller ou Ctrl+V) : un nouveau calque apparaît. Renommez-le : BAS.
Désélectionnez ce calque (Sélection>Déselectionner ou Ctrl+D).
Passez dans le calque Fond et tracez un rectangle avec l'outil rectangle de sélection qui corresponde à la partie de l'image qui sera visible. Intervertissez ensuite la sélection et appuyer sur Suppr. Voici ce que vous obtenez :

Intervertissez à nouveau la sélection puis passez dans le calque BAS. Vous allez donner un contour Blanc à la partie restante de la photo pour mieux la faire ressortir. Pour cela, Effectuez Edition>Contour... J'ai choisi un contour de 20pixels, tracé à l'intérieur et blanc.
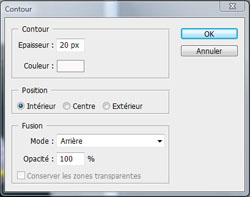
Fusionnez maintenant les deux calques et, dans les options de fusion, choisissez ombre portée que vous réglez à votre convenance, par exemple comme :
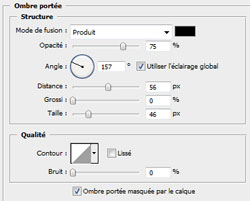
Vous pouvez maintenant sauvegarder votre image au format .PNG afin de l'intégrer à votre page de scrap...

Lorsque vous vous serez bien entraîné sur des exemples simples, vous pourrez rapidement vous lancer dans des productions plus élaborées.
Bon courage !