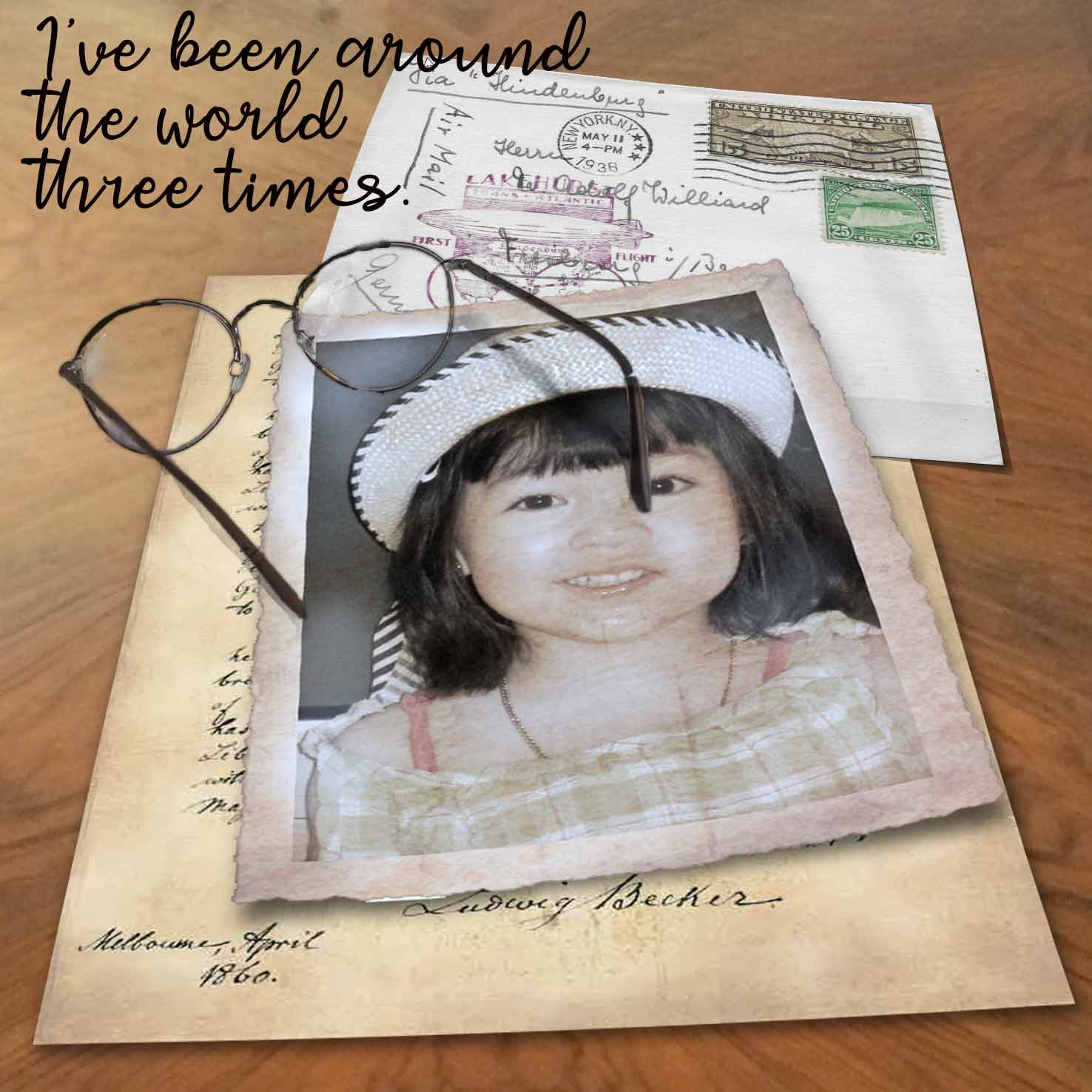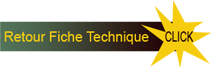Mettez vos photos sur le devant de la scène !
Dans cette page, vous allez mettre en scène les différents éléments que vous avez travaillés dans les fiches précédentes...
 Mise en place de la vieille lettre
Mise en place de la vieille lettre
Dans Photoshop, ouvrez les 3 images dont vous aurez besoin : la feuille manuscrite, l'enveloppe et la photo vintage transformée.
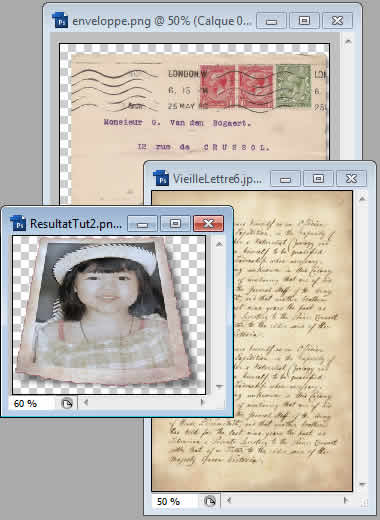
Choisissez Fichier>Nouveau et créez une nouvelle image, de dimensions 30x30 cm à 72dpi, à fond transparent (ou non, à votre convenance).
Dans notre mise en scène, la lettre sera en dessous, recouverte par l'enveloppe elle même recouverte en partie par la photo. Avec l'outil déplacement, faites donc glisser d'abord glisser la lettre... ce qui vous crée un nouveau calque que vous nommez "lettre".
Vous allez maintenant donner l'effet de perspective en tapant d'abord Ctrl+T, puis tout en maintenant la touche Ctrl enfoncée, agissez avec la souris individuellement sur les "poignées"... N'oubliez pas de valider lorsque cela vous convient.
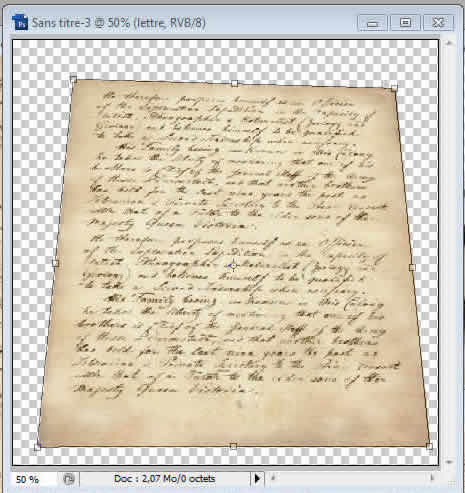
Dans les options de fusion, choisissez Ombre portée :
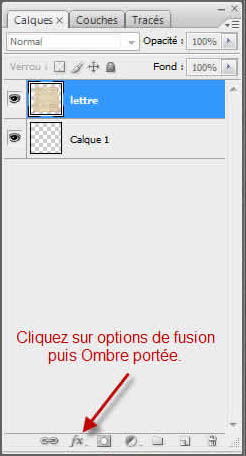
et dans la boîte de dialogue qui s'ouvre, fixez à 2 la distance et à 5 la taille. C'est juste pour donner un peu d'épaisseur à notre feuille de papier.
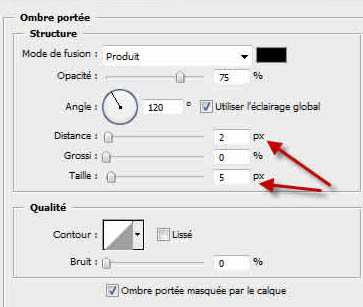
Validez en cliquant sur OK.
 Travail sur l'enveloppe
Travail sur l'enveloppe
Il est temps maintenant de reprendre l'outil déplacement et de faire glisser l'enveloppe sur notre image. Cela crée un nouveau calque que vous nommez "enveloppe".
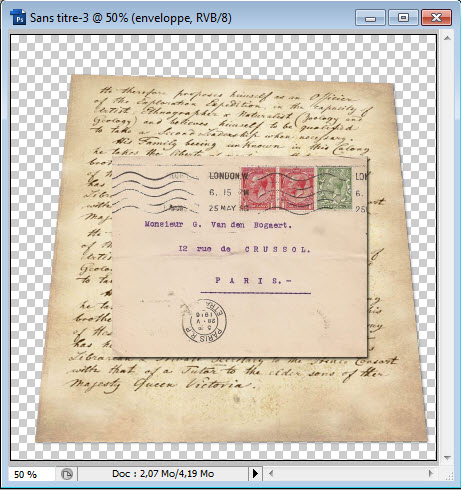
Toujours en utilisant Ctrl+T pour faire apparaître les "poignées" et en maintenant la touche Ctrl enfoncée, agissez sur chacune des poignées individuellement pour donner une impression de perspective.
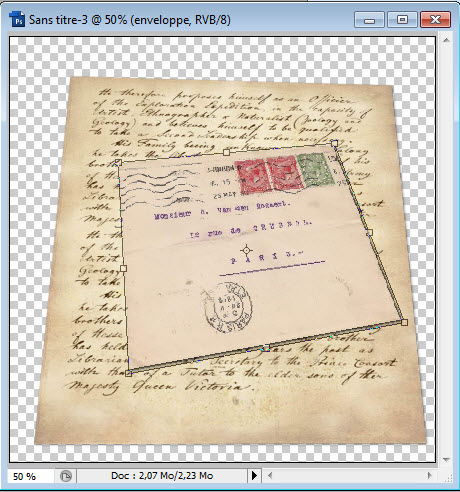
Ne vous inquiétez pas si les éléments ne vous semblent pas à leur place définitive... Comme il sont tous dans des calques séparés vous pourrez y revenir ultérieurement et les replacer individuellement si la disposition ou l'orientation de ceux-ci sont à revoir.
 Mise en place de la photo
Mise en place de la photo
Terminez en faisant glisser la photo vintage sur l'ensemble. Avec Edition>Transformation manuelle faites pivoter votre photo pour apporter un mouvement dans l'image finale... Redisposez les 3 éléments jusqu'à ce que vous soyiez satisfaite du résultat...
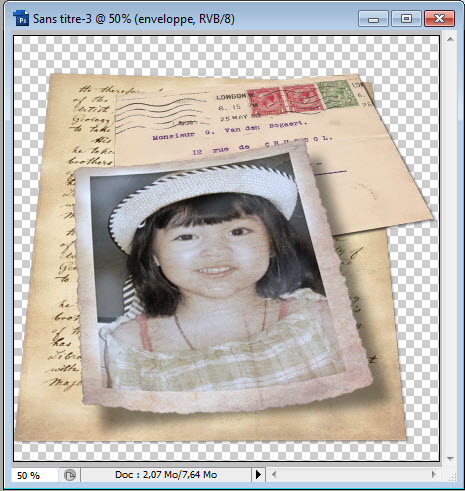
Il ne reste plus qu'à glisser une image sur le calque de fond... j'ai choisi une photo de vieille table cirée qui renforce l'idée des temps anciens et je nomme ce calque "structure bois".
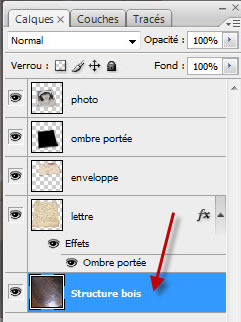
Vous obtenez le résultat final... auquel il ne vous reste plus à ajouter que le journaling !