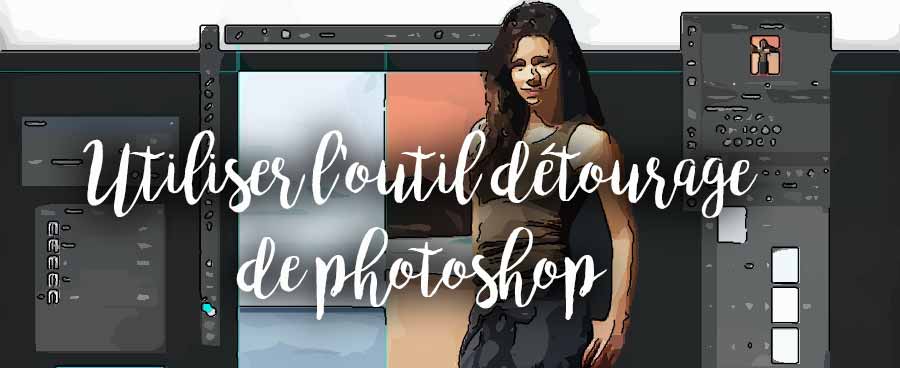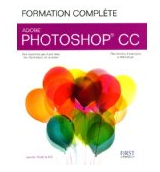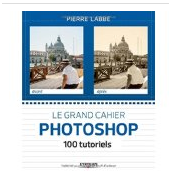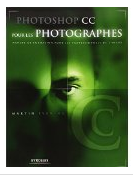Une technique simple pour détourer avec l'outil plume.
Comment utiliser facilement l'outil plume de détourage.
Pour apprendre à détourer : vous pouvez recherche sur GOOGLE avec pour mots clés "détourage photoshop" ou bien "outil plume". Nombreux sont les sites qui proposent des solutions, des techniques et des pas à pas.
Si vous trouvez ces tutoriels trop compliqués, voici, en tous cas, une méthode simple de détourage... et qui a fait ses preuves.
 Un exemple pour tester la méthode
Un exemple pour tester la méthode
Entraînez-vous sur cet exemple facile en téléchargeant l'image de travail ICI. Nous allons détourer cette photo en séparant le téléphone du fond de l'image... Placer les points se fait facilement avec la souris (qui peut parfois manquer de précision...), c'est encore plus facile avec une tablette graphique souvent très utile pour travailler sous Photoshop...
![]() Ouvrez l'image dans Photoshop et activez l'outil plume... en prenant l'option Tracés :
Ouvrez l'image dans Photoshop et activez l'outil plume... en prenant l'option Tracés :
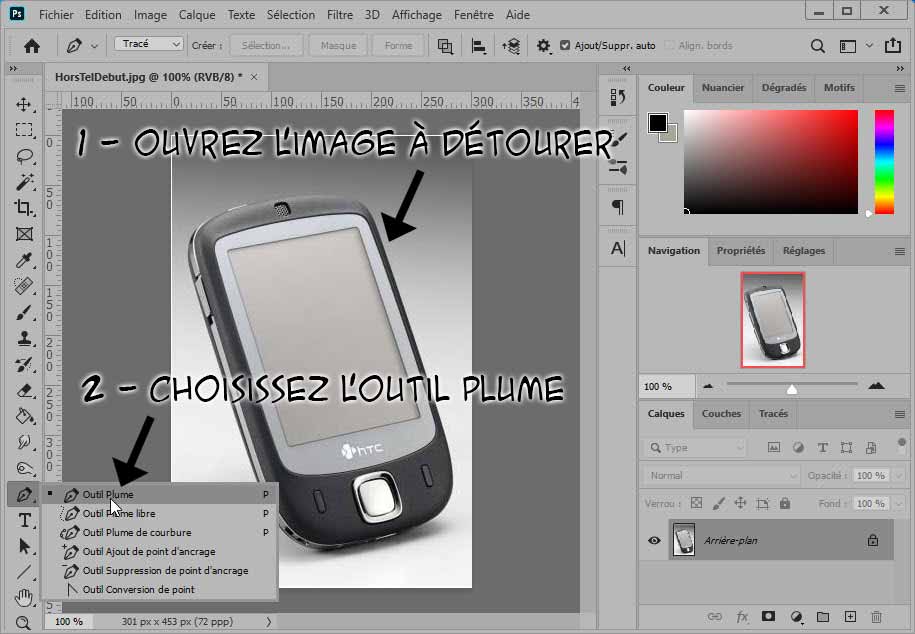
![]() Cliquez un premier point près d'une courbe le long du détourage à effectuer. Cliquez un second point de l'autre côté de la courbe : ne glissez pas la souris pendant ce clic de manière à ne pas faire apparaître les tangentes, contentez vous d'un simple clic.
Cliquez un premier point près d'une courbe le long du détourage à effectuer. Cliquez un second point de l'autre côté de la courbe : ne glissez pas la souris pendant ce clic de manière à ne pas faire apparaître les tangentes, contentez vous d'un simple clic.

Vos deux premiers points sont reliés par un segment à l'intérieur du dessin... Ne vous inquiétez pas, vous l'adapterez ensuite... Le but est de tracer une ligne polygonale simple qui a ses sommets sur l'objet à détourer.
![]() Continuez ensuite de la même façon de manière à clore le tracé avec le minimum de points (Ici, 9 points ont suffi).
Continuez ensuite de la même façon de manière à clore le tracé avec le minimum de points (Ici, 9 points ont suffi).

![]() Maintenant, prenez l'outil Ajout de point d'ancrage (
Maintenant, prenez l'outil Ajout de point d'ancrage (![]() ) et cliquez sur le premier segment (ne restez pas cliqué). Un nouveau point apparaît, muni de ses tangentes.
) et cliquez sur le premier segment (ne restez pas cliqué). Un nouveau point apparaît, muni de ses tangentes.
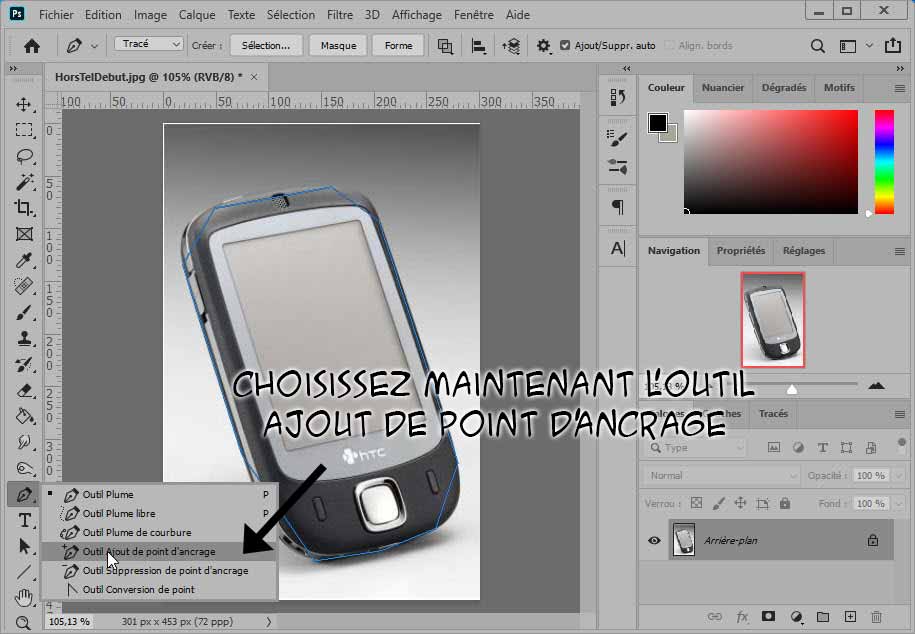
![]() Cliquez à nouveau sur le point en maintenant le clic cette fois : vous pouvez le faire glisser sur l'objet à détourer... et, en le déplaçant, adapter la courbe pour qu'elle l'épouse au mieux.
Cliquez à nouveau sur le point en maintenant le clic cette fois : vous pouvez le faire glisser sur l'objet à détourer... et, en le déplaçant, adapter la courbe pour qu'elle l'épouse au mieux.
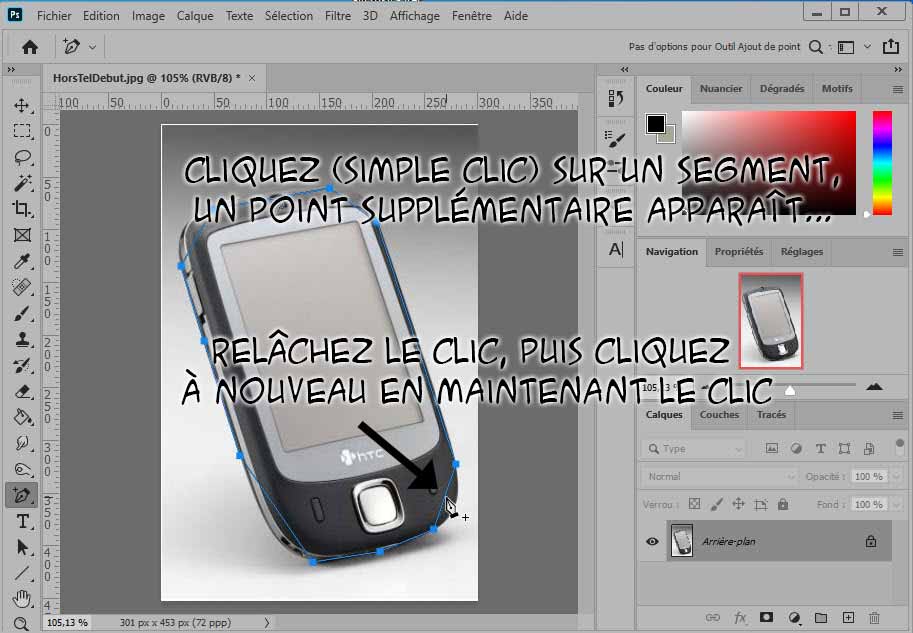
Vous pouvez aussi maintenant ajuster individuellement chacune des tangentes. Faites ceci pour tous les segments.

![]() Pour terminer, clic droit sur l'image et choisir Définir une sélection. Votre détourage est terminé ! Vous pouvez maintenant copier l'intérieur de la sélection ou, en l'inversant, sélectionner l'extérieur pour le supprimer.
Pour terminer, clic droit sur l'image et choisir Définir une sélection. Votre détourage est terminé ! Vous pouvez maintenant copier l'intérieur de la sélection ou, en l'inversant, sélectionner l'extérieur pour le supprimer.

![]() Pour obtenir la dernière image, j'ai copié puis collé la sélection et désavtivé le calque initial.
Pour obtenir la dernière image, j'ai copié puis collé la sélection et désavtivé le calque initial.

 Un second exemple
Un second exemple
Et si l'objet a des courbes concaves... Exactement le même procédé ! Vous devez avoir 2 points qui encadrent chacune des courbes, convexes ou concaves.
Vous pouvez télécharger la nouvelle image et vous entraîner.
Voici les principales étapes de l'exercice :



Pour l'arrondi du bout des pattes, il vous faudra, toujours avec l'outil Ajout de points d'ancrages, ajuster les tangentes pour que la courbe "colle mieux" à l'objet. Effectuez ensuite un clic droit et Définir une sélection.
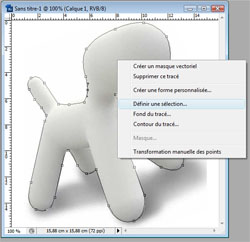

Vous voyez bien que ce n'est pas trop difficile d'utiliser l'outil plume de photoshop !!