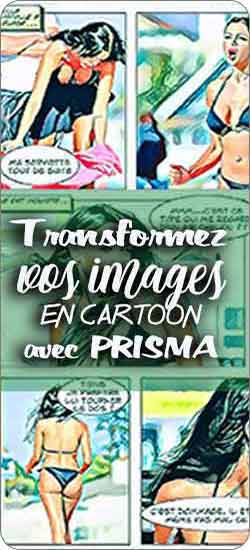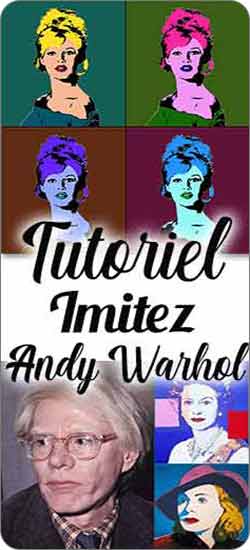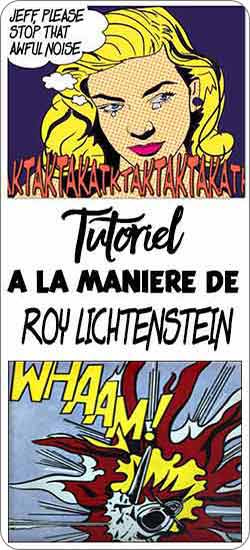Moitié photo moitié dessin (2nde partie)
Comment donner l'effet aquarelle
Voici la seconde étape qui va vous permettre d'obtenir cette image mi-photo mi-dessin avec des effets d'aquarelle...
Si vous le souhaitez, Vous pouvez revoir l' Etape 1 (ICI)...
Il y a aussi cette video à visionner où vous trouverez plus de détails.
Passez la souris sur l'image ci-dessous pour voir l'effet AVANT-APRES...
_img/Burano2.jpg)
Etape 2 - Mise en couleurs
Nous reprenons les calques là où nous les avions laissés !
_img/Suite01.jpg)
Vous commencez par dupliquer l'image couleur avec Ctrl+J et placez cette copie au sommet des calques...
Vous allez maintenant ajouter un masque de fusion à cette copie en cliquant en bas sur l'icône masque de fusion.
Sélectionnez la couleur NOIR, puis l'outil pot de peintureet remplissez le masque de fusion de NOIR... ce qui a pour effet de faire disparaître l'image couleur...
Commencez par sélectionner la couleur BLANC (en bas de barre outils). Choisissez ensuite un pinceau "éponge humide" dans les formes prédéfinies.
Dans les réglages d'outil, en haut, réglez la grosseur à 250, l'opacité à 50 et laissez le flux à 100...
Et commencez à peindre en BLANC dans le masque de fusion NOIR... la couleur apparaît progressivement à votre convenance...
Afin de mieux imiter un effet aquarelle, j'ai changé de pinceau, pour prendre "sel d'aquarelle", avec une grosseur de 200, et j'ai remis l'opacité à 100... ce qui me donne ces irrégularités dans la teinte...
Lorsque vous êtes satisfait, enregistrez votre image moitié dessin moitié photo... J'ai ajouté une légende avec une police grunge... Et voilà le résultat final...
-

Pour accrocher un tableau sans faire de trous... -

Je dessine Kawaii ! : Plus de 80 dessins étape par étape 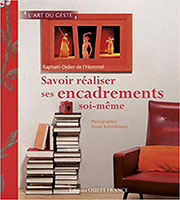
Savoir réaliser des encadrements
Une règle de coupe 45° et 90° de 8Ocm MAPED-
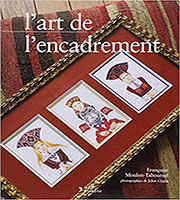
L'art de l'encadrement -
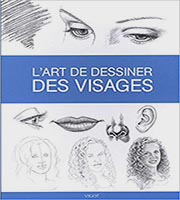
L'art de dessiner des visages -

Le grand livre de l'encadrement -
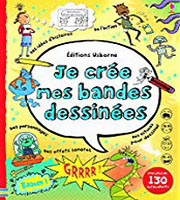
Créez vos propres BD... C'est facile en suivant ces conseils ...
_img/MiPhotoMiDessin_Banniere2.jpg)
_img/Suite02.jpg)
_img/Suite03.jpg)
_img/Suite06.jpg)
_img/Suite08.jpg)
_img/Suite09.jpg)