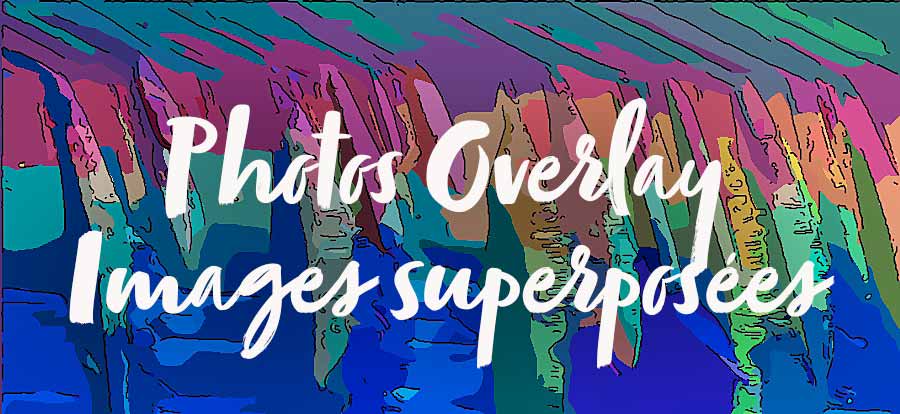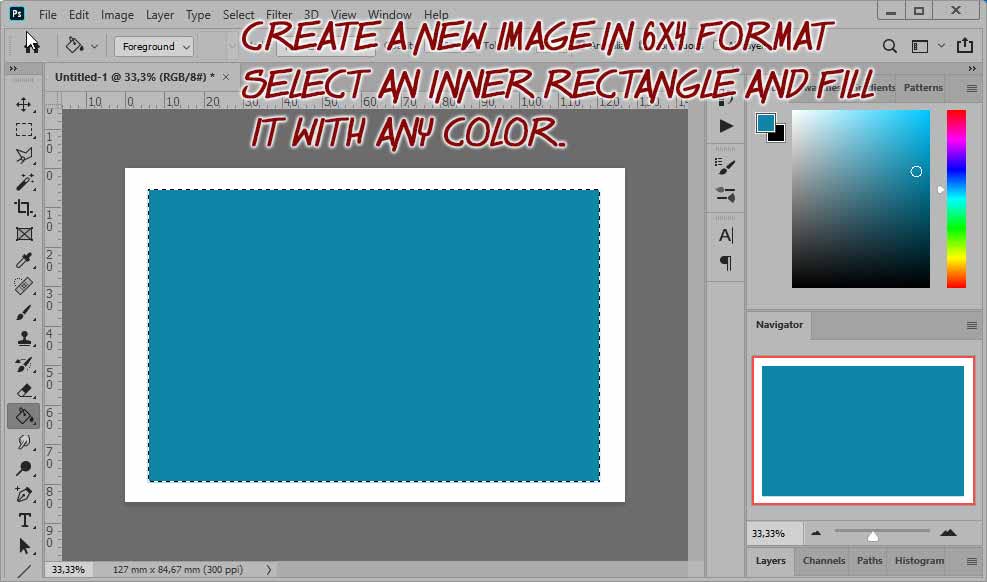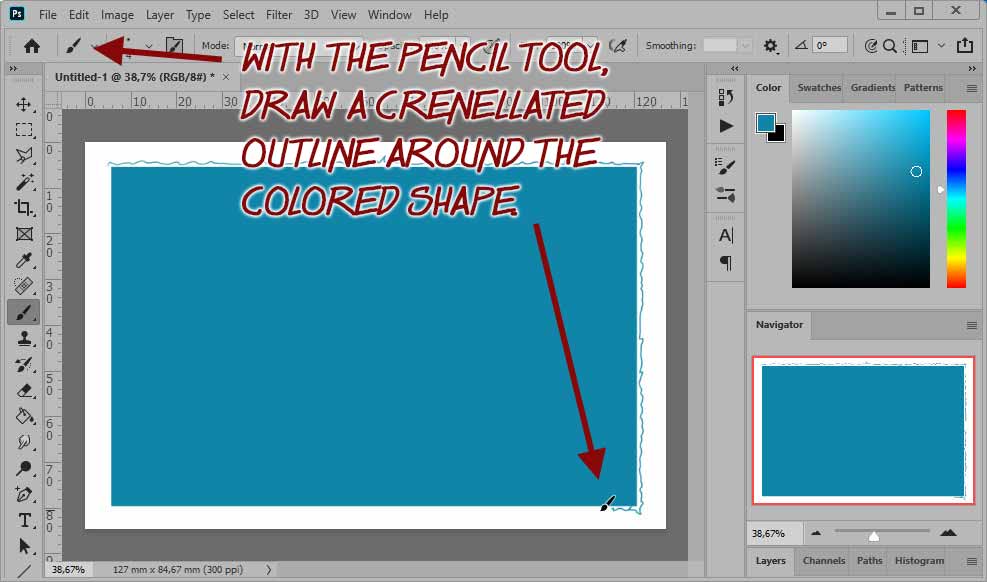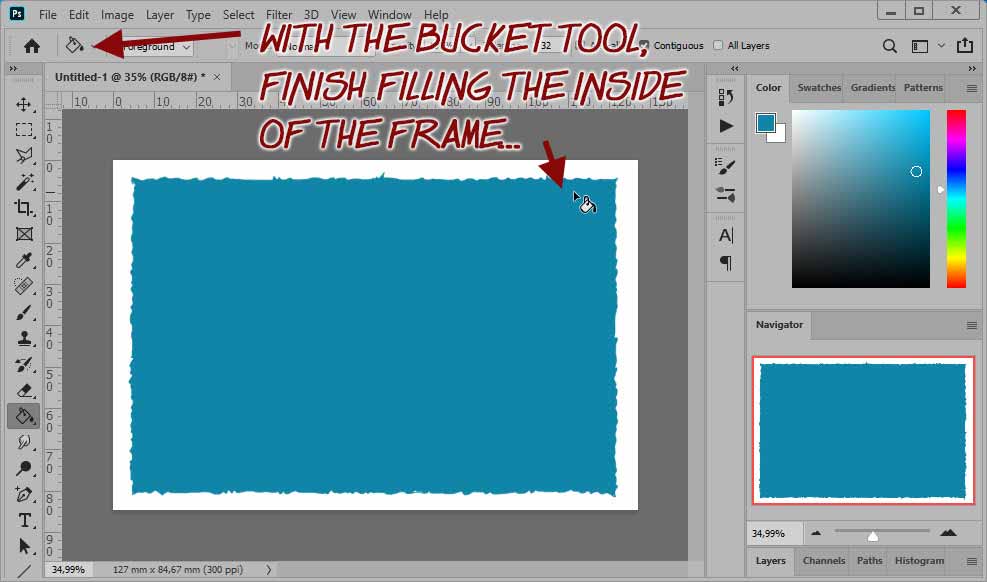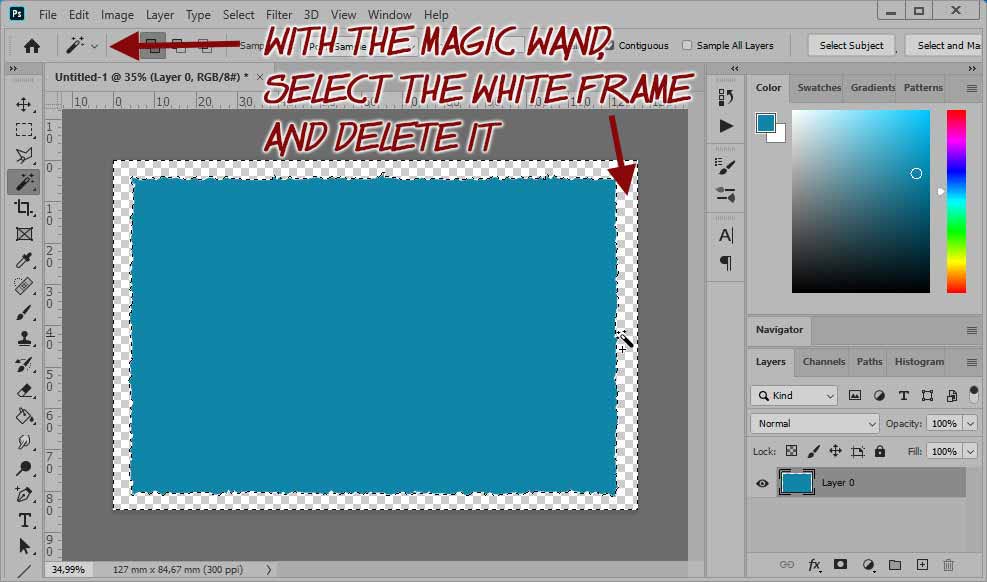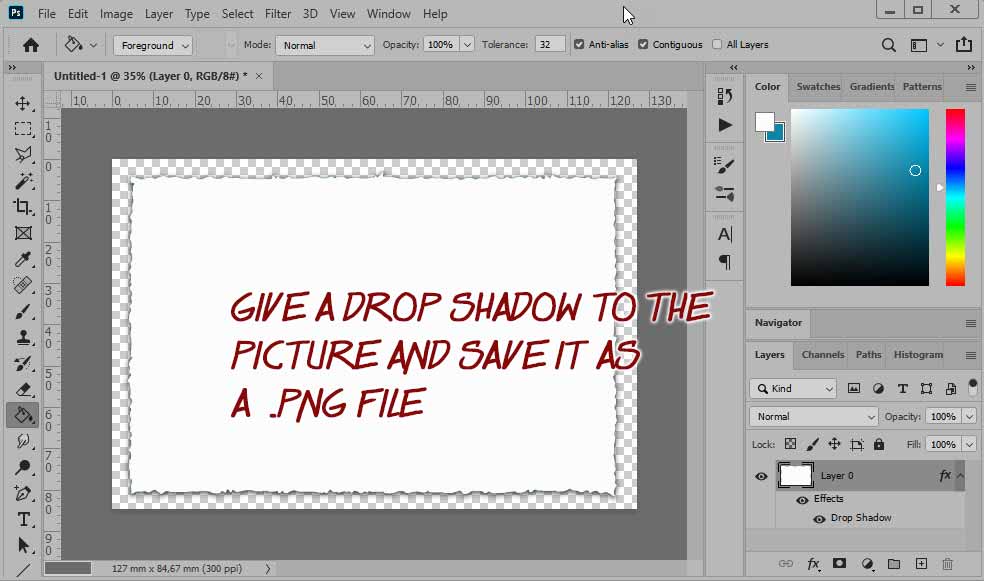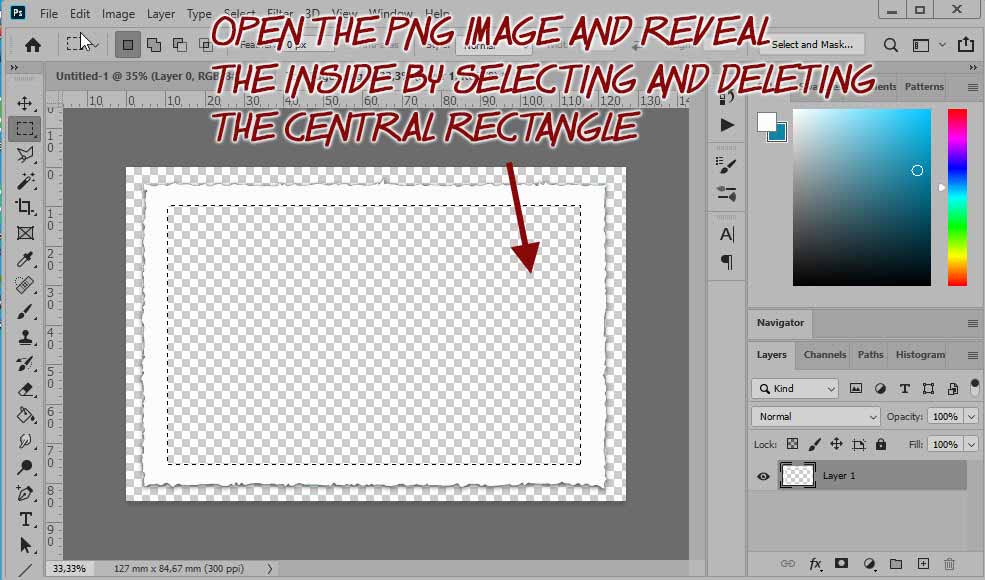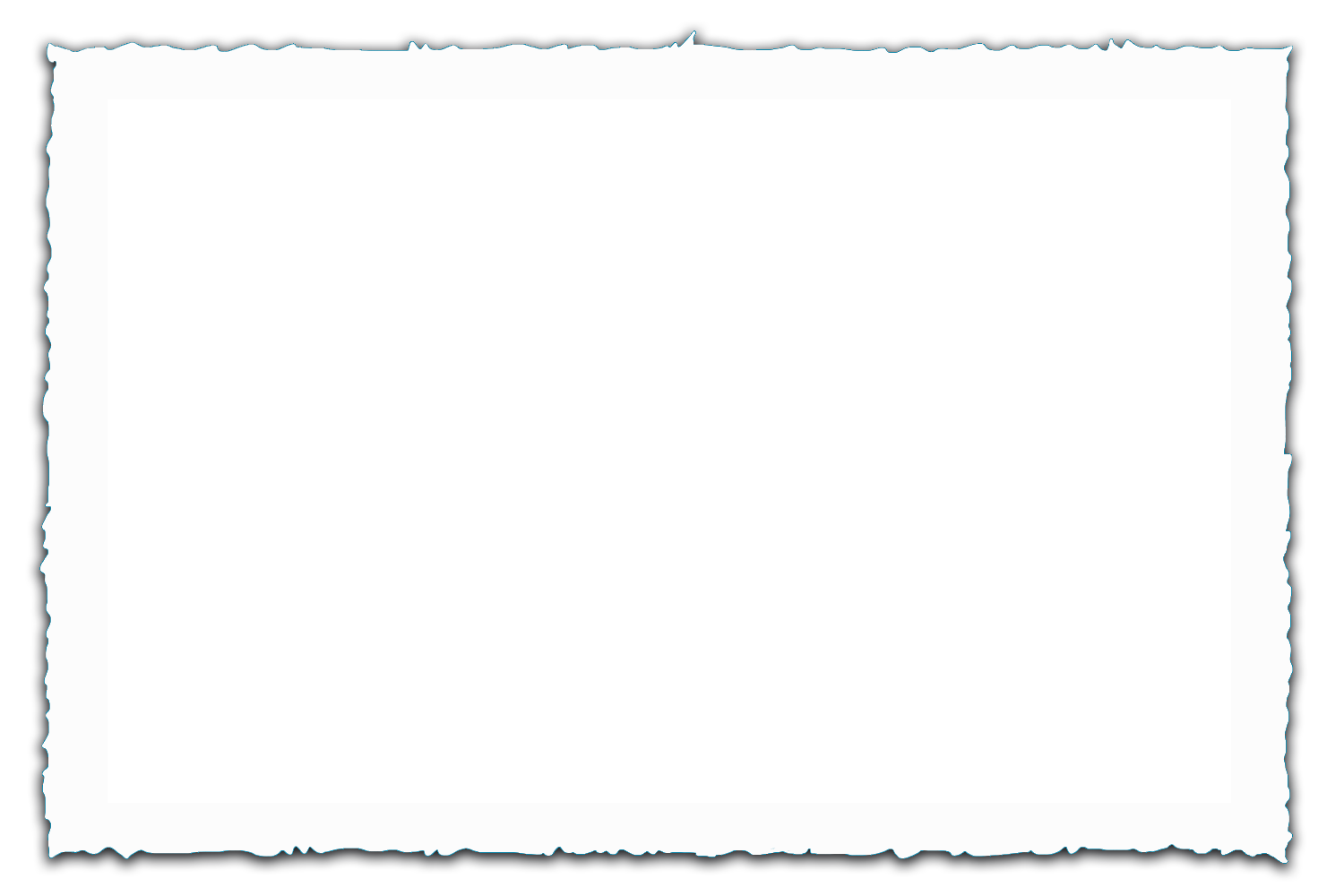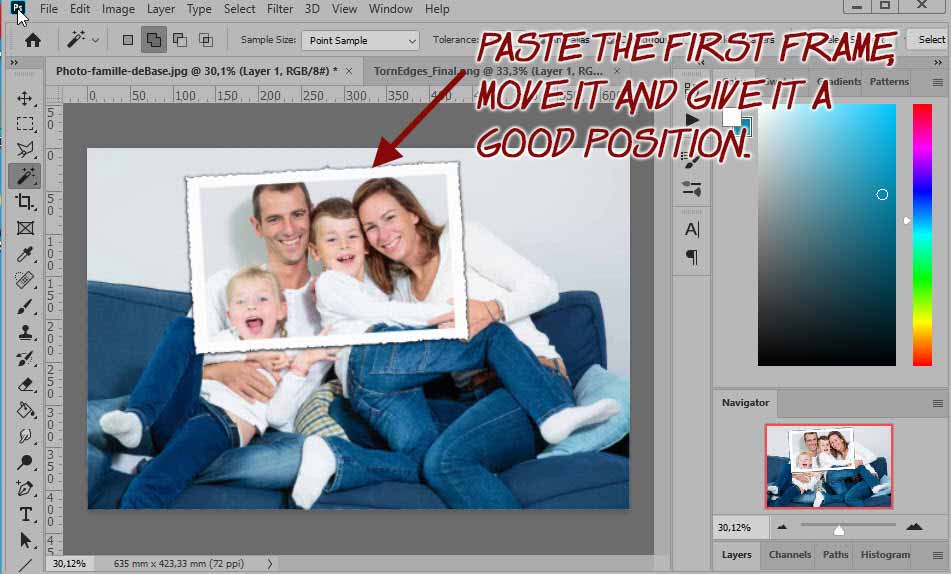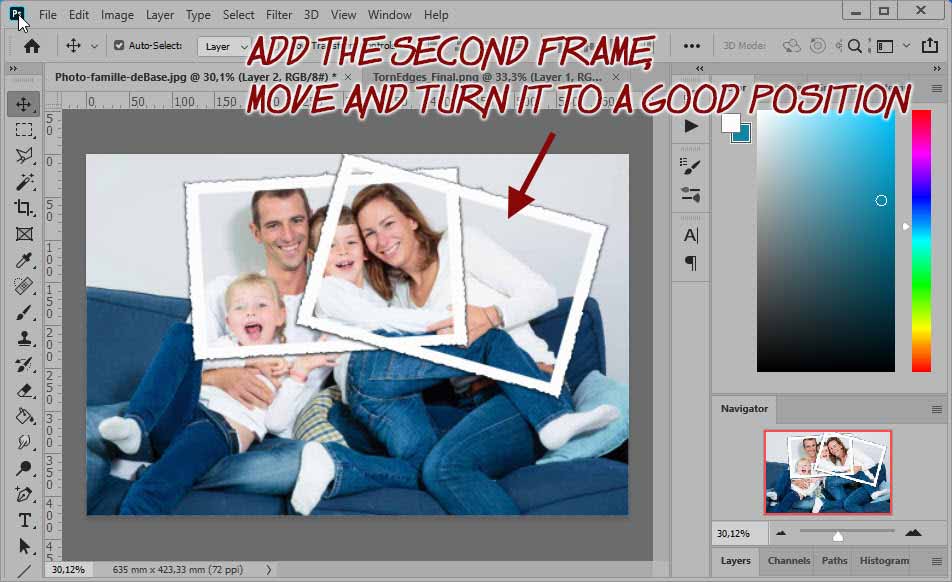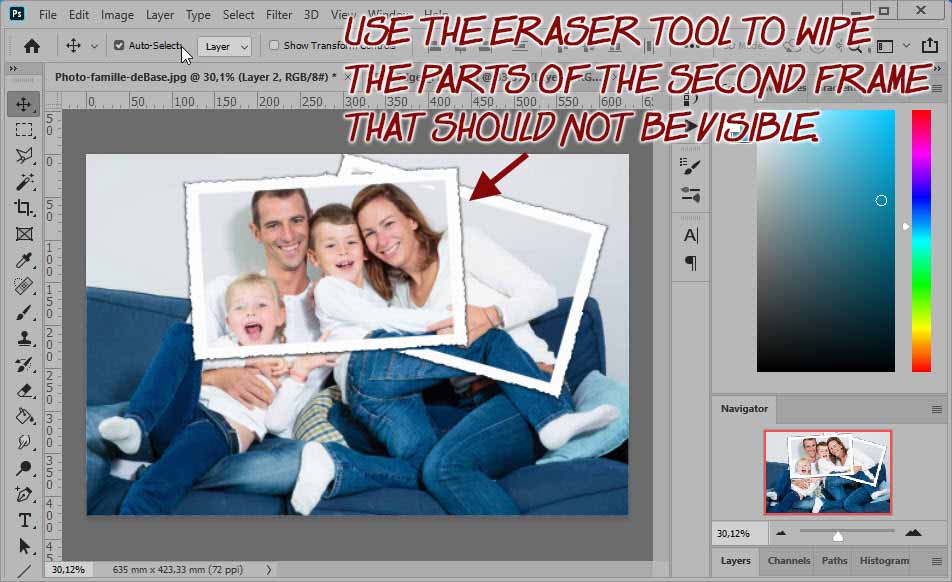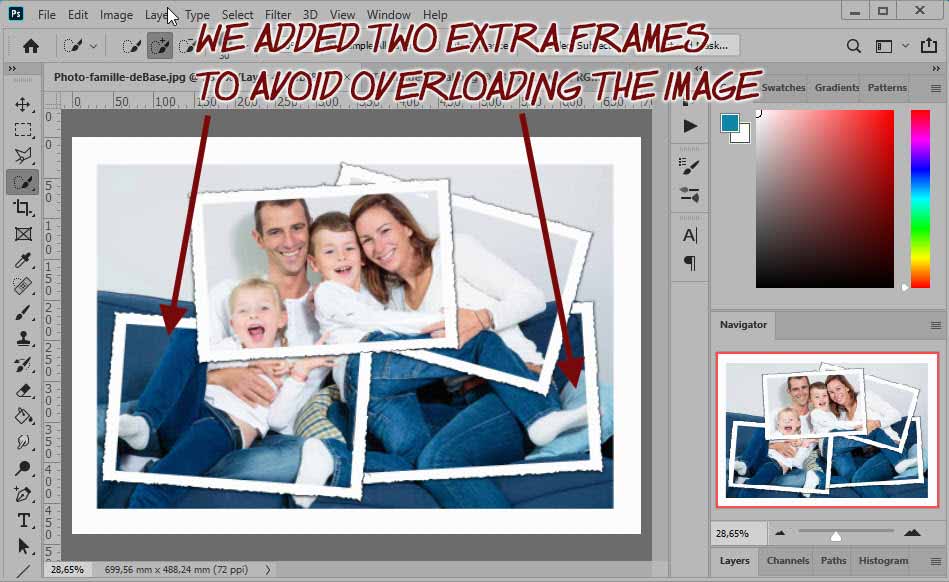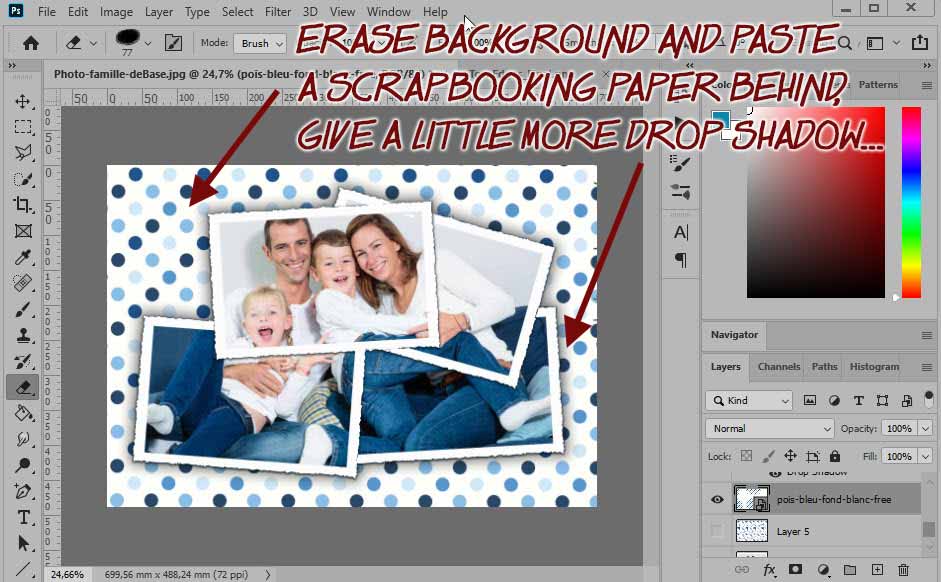Tutoriel Photoshop Overlay Photos
Comment superposer des photos
Vous êtes toujours à la recherche d'effets spéciaux sur vos photos pour votre scrapbooking ou autres albums? Dans cette page, vous verrez comment créer l'illusion d'un assemblage de photos superposées pour en créer une plus grande ...
 Montage photo simple ...
Montage photo simple ...
Voici l'effet final que vous pourrez obtenir:

Les photos se superposent "grossièrement" pour reconstituer l'image finale .... Nous avons enlevé le fond pour ne conserver que les 5 images assemblées ... A la fin, une feuille de papier à pois a été ajoutée au dos du résultat .
Voici le tutoriel avec Photoshop: pas de difficulté à le transposer dans votre logiciel de traitement d'image: PhotoFiltre, TheGimp ou autre ...
![]() Ouvrez l'image à traiter dans Photoshop ...
Ouvrez l'image à traiter dans Photoshop ...
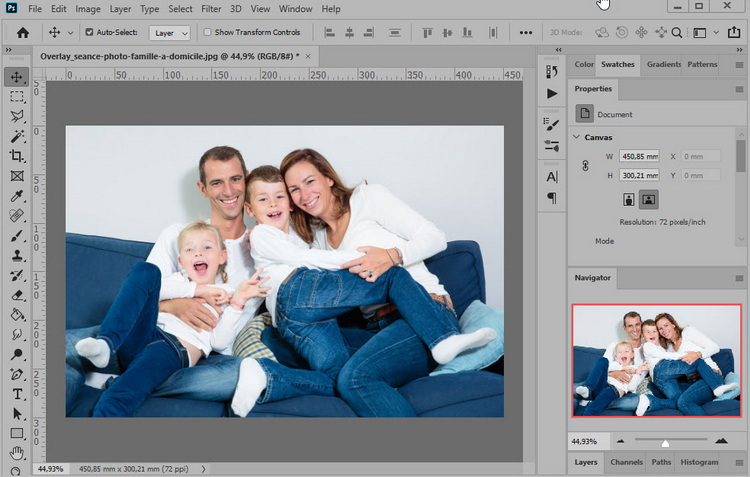
![]() Dans un nouveau calque (Layer1) définissez une sélection que vous remplirez avec la couleur Blanc.
Dans un nouveau calque (Layer1) définissez une sélection que vous remplirez avec la couleur Blanc.

![]() Copiez la sélection et collez-la 4 fois de suite: vous disposez maintenant de 5 couches (couche 1 ... couche 5).
Copiez la sélection et collez-la 4 fois de suite: vous disposez maintenant de 5 couches (couche 1 ... couche 5).

![]() Avec l'outil de déplacement, disposez les 5 cadres blancs de manière à ce qu'ils recouvrent votre photo en les faisant se chevaucher légèrement.
Avec l'outil de déplacement, disposez les 5 cadres blancs de manière à ce qu'ils recouvrent votre photo en les faisant se chevaucher légèrement.

![]() Lorsque la superposition est terminée, prenez la baguette magique et sélectionnez le premier cadre blanc.
Lorsque la superposition est terminée, prenez la baguette magique et sélectionnez le premier cadre blanc.
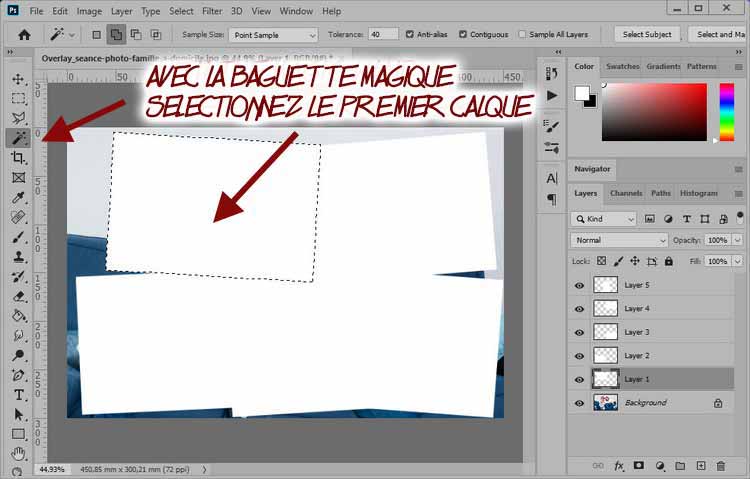
![]() Sélectionnez le calque d'arrière-plan et exécutez CTRL + C (ou Édition> Copier).
Sélectionnez le calque d'arrière-plan et exécutez CTRL + C (ou Édition> Copier).
Collez la sélection. Donnez-lui une ombre portée. Supprimez ensuite le premier cadre blanc.

![]() Répétez la même opération avec le calque suivant ...
Répétez la même opération avec le calque suivant ...

![]() Continuez jusqu'à ce que vous ayez partagé l'image en 5 parties...
Continuez jusqu'à ce que vous ayez partagé l'image en 5 parties...

![]() Lorsque tout est terminé, vous pouvez laisser un fond blanc ou en choisir un à votre convenance ...
Lorsque tout est terminé, vous pouvez laisser un fond blanc ou en choisir un à votre convenance ...

![]() Vous obtenez une photo similaire à celle-ci ... prête à décorer l'un de vos albums. A noter que pour accentuer l'idée de retouche, nous avons légèrement décalé les images pour "plus de vie".
Vous obtenez une photo similaire à celle-ci ... prête à décorer l'un de vos albums. A noter que pour accentuer l'idée de retouche, nous avons légèrement décalé les images pour "plus de vie".

Photos aux bords déchirés ...
Les photos modernes, lorsqu'elles sont imprimées sur papier, n'ont plus de bordure blanche ... Il fut un temps où ces photos étaient toutes imprimées avec des bords "déchirés" (aussi appelés bords "crénelés").
Il s'agit de donner à vos pages de scrapbooking un lok vintage discret pour présenter vos photos aux bords déchirés ... Ici nous allons combiner les deux effets: bords crénelés et couture photo ...
Pour obtenir, de la même manière que ci-dessus, cet effet photo reconstitué à partir de photos ....
Si vous souhaitez obtenir le cadre aux bords déchirés cliquez ICI
Construction de cadre avec bords déchirés
Dans Photoshop, créez une nouvelle image avec des dimensions de 1 500 x 1 000 pixels. Ces dimensions ne sont pas critiques ... vous mettez ce que vous voulez! J'ai choisi ces dimensions car elles correspondent au format photo 6 "x4" le plus courant.
Avec l'outil de sélection rectangulaire, sélectionnez puis remplissez un rectangle à l'intérieur de votre image avec de la couleur ...
Avec l'outil pinceau, tracez avec une ligne très fine les futurs créneaux du bord déchiré tout autour du rectangle coloré.
Double-cliquez sur l'arrière-plan dans la fenêtre des calques pour le transformer en calque 0. Avec l'outil Pot de peinture, comblez l'espace entre la ligne crénelée et le rectangle coloré intérieur ...
Sélectionnez la partie blanche avec la baguette magique et supprimez-la.
Remplissez l'intérieur de blanc.
*** IMPORTANT *** Donnez une ombre portée maintenant et SAUVEZ l'image sous forme de fichier PNG (c'est pour résoudre les problèmes d'ombre portée à l'intérieur du bord déchiré par la suite ...)
Ouvrez maintenant l'image que vous venez d'enregistrer ... et sélectionnez un rectangle à l'intérieur. Supprimez ce rectangle en ne laissant qu'un cadre aux bords déchirés.
Lorsque vous avez terminé, enregistrez à nouveau votre image sous forme de fichier PNG afin de conserver ses ombres et ses transparences: TornEdges.PNG. Votre image "bords déchirés" est prête à être diffusée!
C'est bon.
mise en place du cadre avec des bords déchirés
De la même manière qu'au début de cette page, nous donnerons "l'effet de superposition" en utilisant le modèle à bords déchirés créé ci-dessus.
Ici, pas de découpe de photo ... on va juste ajouter les cadres et donner l'illusion d'un montage avec des photos superposées en jouant simplement avec l'ombre portée des cadres.
Ouvrez la photo à traiter dans Photoshop, ouvrez également "tornEdges.png" et collez-la sur la photo. Exécutez "Ctrl + T" pour déplacer le cadre et l'incliner légèrement. Nous nous sommes assurés que tous les visages sont inclus.
Placez maintenant le deuxième cadre, qui chevauche partiellement le premier. Déplacez-le et tournez-le pour l'amener dans une bonne position.
Comme ce cadre est censé être glissé sous le premier, vous allez maintenant utiliser l'outil Gomme et effacer les parties de ce cadre qui ne sont normalement pas visibles.
Continuez la même opération: ajoutez de nouveaux cadres, mettez-les en place et effacez les parties que vous ne voulez pas voir ...
Afin de ne pas surcharger l'image, nous n'avons ajouté que 2 cadres ... L'ensemble couvre bien toute l'image.
Remarque: avec l'outil de recadrage, nous avons agrandi l'image: cela explique les marges blanches qui apparaissent.
Sélectionnez les 4 cadres avec l'outil de sélection rapide (tous les calques) et supprimez tout l'extérieur.
Il ne reste plus qu'à ajouter un fond, un papier scrapbooking blanc avec des pois bleus assortis et donner une petite ombre portée ... L'assemblage est terminé.
Et voici le résultat final, prêt à être placé dans votre album!